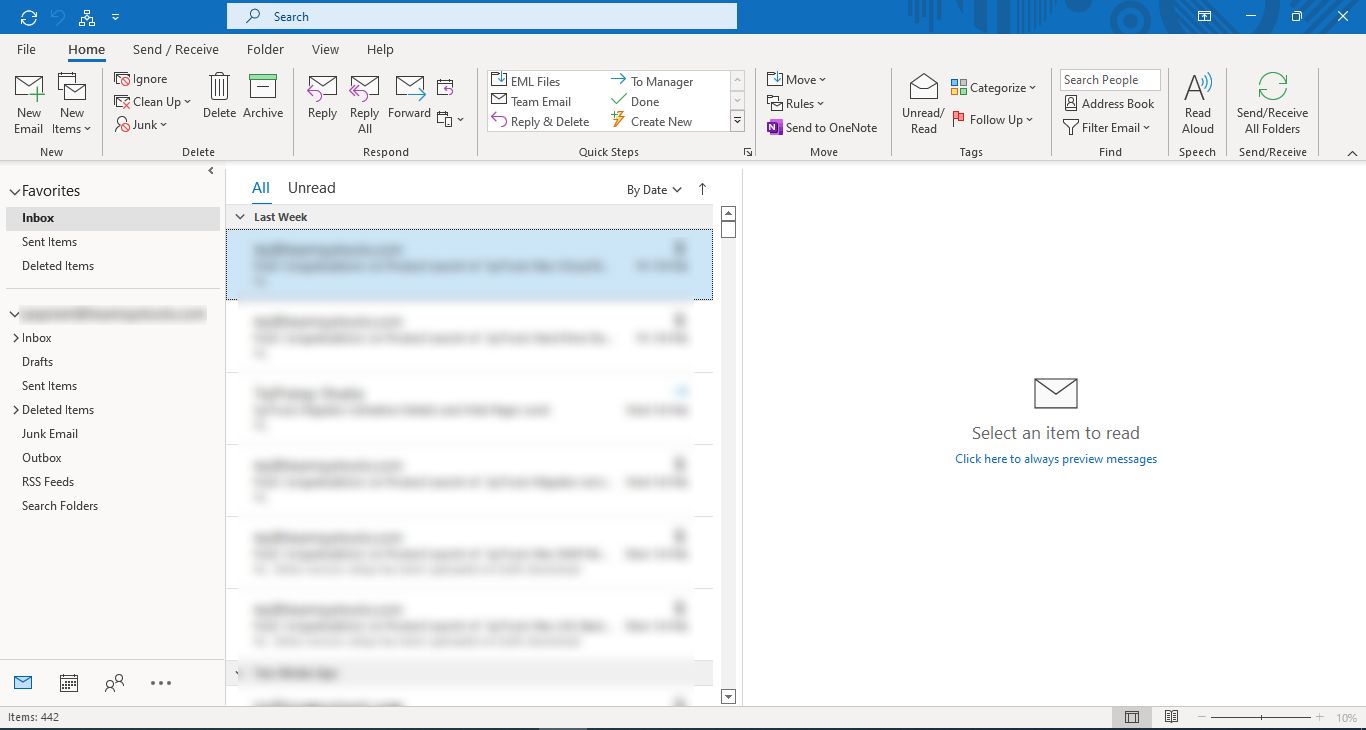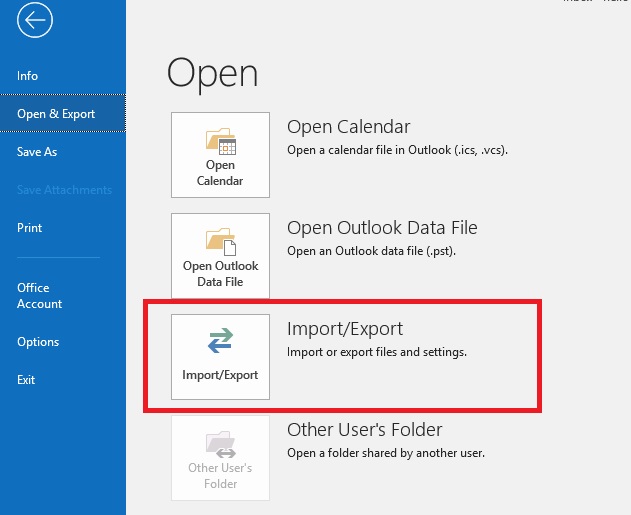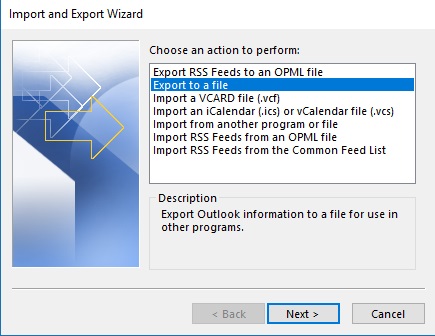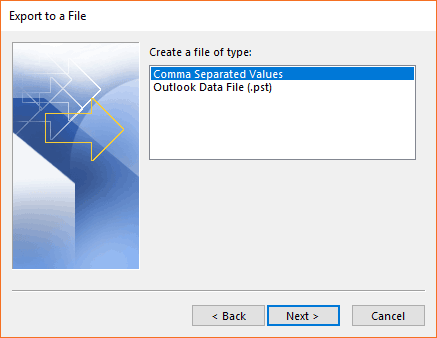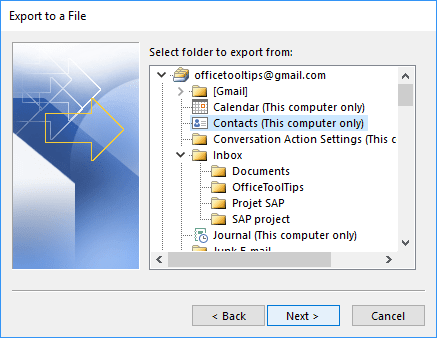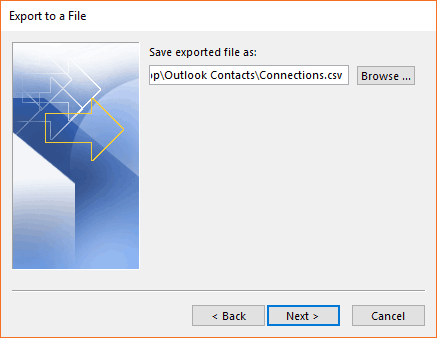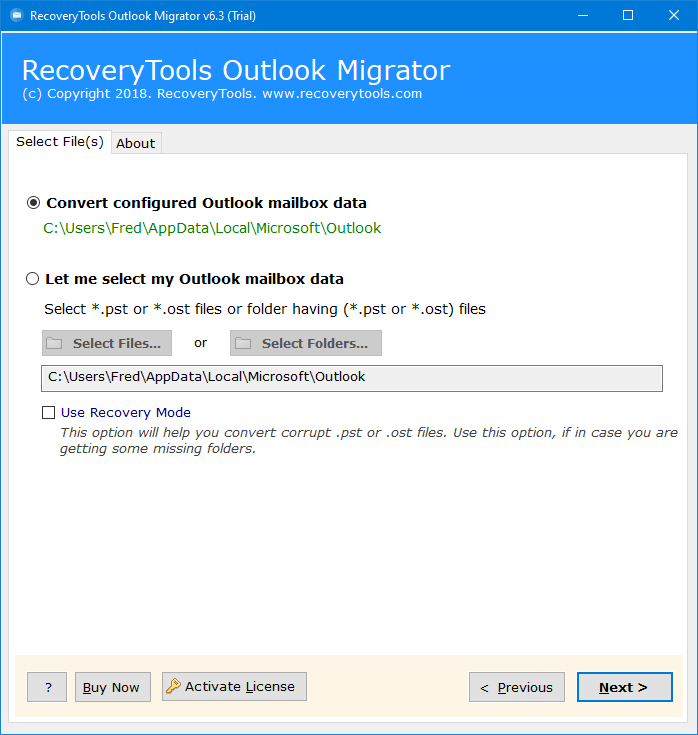How to Import Outlook Contacts to Microsoft Teams? Complete Guide
Wondering about a method to import Outlook Contacts to Teams account? Or want to share your Microsoft Outlook address book to Teams? If so, then your searches end here. This article explains the way to migrate your Outlook contacts to Teams directly. So, keep reading this article to know the process.
In today’s life, one of the best ways to communicate with others is through contact. These contacts will help us to know about others. Because today contacts represent people. To contact someone in person, you can use the phone or the mail. Therefore, people want to preserve their contact information.
MS Outlook is an email program which is developed by Microsoft. It’s a powerful application that is designed to help people be more productive. It is an application that is used to send and receive emails.
In addition, it also allows users to create personal calendars, address books, journals, and task lists. It has some features which make it easy for people to work efficiently and keep their work organized.
Microsoft Teams is an application developed by Microsoft. It helps you to communicate with others and share information with others. It is used by businesses around the world to share content, ideas, documents, and files. When you use Microsoft Teams, you can create chat rooms, create online meetings, and share videos and other types of content.
Reasons to Add Outlook Contacts to Teams
Teams is a web-based application that was designed by Microsoft to allow people to communicate. Outlook is a desktop-based email client application which also developed by Microsoft. It allows you to communicate with other people using various means like emails, contacts, etc.
But Microsoft Teams can use it to share information, ideas, images, videos, documents, presentations, and Video chat with other members. Both are different applications and different infrastructures, but both support contacts. That’s why people want to know how to import Outlook Contacts to Teams. A user query explains the reasons.
“Hi, I have been using Microsoft products for a while on my office and personal systems. Microsoft Outlook is one of the best platforms for managing emails, messages, contacts, and calendars. But it doesn’t provide Video Chat benefits. Which are presented in Microsoft Teams? That’s why I am looking for a method to add Outlook contacts to Teams. Do you have any method!!!?” – Alvina from Florida
How to Import Outlook Contacts to Teams Manually?
Here first we will export all Outlook contacts to CSV manually, and then we will import the resultant file to Microsoft Teams:
- Go to the File tab in Outlook.
- Hit on the Open & Export >> Import/Export.
- Select the Export to a File option.
- Choose the Comma Separated Value option.
- Select the Outlook contacts folders.
- Choose the location to save the resultant file.
- Lastly, hit on the Finish icon.
After the complete process, follow the step 2. That is mentioned below in detail, you can follow by given link.
Now probably you are thinking, why you should use the professional tool over the Manual method. because here you can easily export limited contacts from an Outlook account. Also, Outlook installation with subscribed account.
So if your Outlook is not connected or working properly or you can large number of contacts, then you should use a professional tool.
Some Helpful Articles:
Expert Solution to Export Multiple Outlook Contacts to MS Teams
Most of the solutions on the interface suggest you use PowerShell commands to add Outlook contacts to Teams. But here I will suggest you a simple method using a professional solution. Because using PowerShell may be risky for your data. Also, technical knowledge is required for using PowerShell.
So, using RecoveryTools Outlook PST Migrator is one of the best tools to export Outlook contacts to several contact formats. Is the solution for those users who want to import Outlook contacts to Teams account.
Download the Solution Now:
Steps to Import Outlook Contacts to Teams
- Step 1: Download and run the tool.
- Step 2: Add the Outlook contacts.
- Step 3: Select the required folders/subfolders.
- Step 4: Choose CSV as the saving type.
- Step 5: Choose the path as per choice.
- Step 6: Lastly, hit the Convert button.
How to Add Outlook Contacts to Microsoft Teams? All Steps
Here you have to follow two steps to accomplish your task, first, we will export Outlook contacts to CSV and then we will import the resultant file.
Step 1: Export Contacts from Outlook Automatically
- Firstly, download the software and launch it. after installing read all the instructions and hit the Next button to import Outlook contacts to Teams.
- Upload the Outlook contacts automatically from the connected profile or manually using the Select Files and Select Folders options.
- All the folders and subfolders will appear check the required data from here and hit the Next icon.
- Click on the Select Saving Option and choose CSV as the saving option.
- Go to the Filter Options tab and apply the required advanced filter options.
- Select the location to save the resultant data using the Browse button.
- Click on the Next button to import Outlook contacts to Teams.
- After the process, a confirmation message will appear and hit the OK button.
After the complete process, your CSV file will be saved at the selected location. Now we will import this resultant file to Microsoft Teams.
Step 2: Import the Resultant File to Microsoft Teams
- Now, open your Microsoft Teams Admin Panel on your web browser.
- Click on the Teams and choose the Add Member option.
- Now, on the top side, choose the Import option and browse the CSV file.
- Choose your resultant CSV file which contains Outlook contacts.
- Complete the import Outlook contacts to Teams process and get all your Outlook contacts in Microsoft Teams.
Advantages of Outlook Contacts to Microsoft Teams Tool
- Simple and Direct Method: Outlook Migrator by RecoveryTools offers a simple and direct method to export contacts from Outlook. It has an inbuilt search option to find any Outlook edition data automatically.
- Import Outlook Contacts to Teams Manually: There are lots of users who have only Outlook PST files that contain contacts. They want to upload PST contacts to Microsoft Teams. That’s why this application is developed for those users with dual batch selection options.
- Simple and Graphical Interface: The program window or interface is one of the major reasons for the failure and success of the application. That’s why we developed a visual basic default and simple graphical user interface panel for all types of users. You can easily self-understand the process by using this solution.
- Access Outlook Data from Default Path: There are lots of non-technical users who don’t know the default location and storage location of Microsoft Outlook to import Outlook contacts to Teams. That’s why we provide an advanced option that automatically locates Outlook data files.
- Windows and Mac Solution: You not only use this application on your Windows computers. But also use this application on your Mac computers. The solution supports all the latest Mac and Windows operating systems including Windows 11 or macOS Ventura.
FAQ: Import Outlook Contacts to Teams
- Ques 1: Why can’t I see my contacts in Outlook?
Ans: This issue may arise when the settings of the address book are configured incorrectly or when the address book is turned off.
- Ques 2: How can I Import Outlook contacts?
- Open an Outlook account.
- Go to File >> Open & Export >> Import/Export.
- Choose “Import from another program or file.”
- Select the “Comma Separated Values” option.
- Select the contacts folders.
- Browse the location to save results.
- Hit on the Finish button.
- Ques 3: Is Teams free for Outlook users?
Ans: The no-cost edition of Microsoft Teams provides unrestricted chats, audio, and video calls, along with 10 GB of file storage for the entire team, and an additional 2 GB of personal storage for each team member.
- Ques 4: Where are your favorite contacts in Teams?
Ans: To effortlessly see your preferred contacts, simply click the contacts button located next to your recent chats.
Final Words
If you are new to Microsoft Teams, I highly recommend you to check out this blog post where I am sharing some helpful tips on how to import Outlook contacts to Teams. This is a perfect way to connect with the other members of your team and let them know who you are. You can download the solution on your Windows and Mac for Outlook for Mac editions. For more information, contact the technical support team.