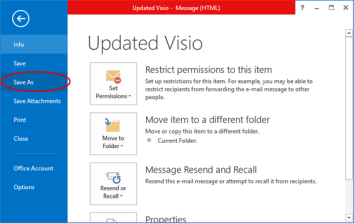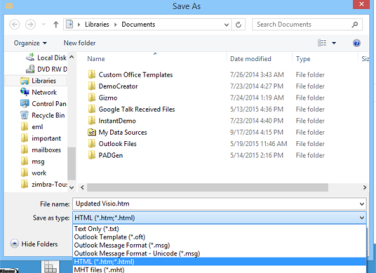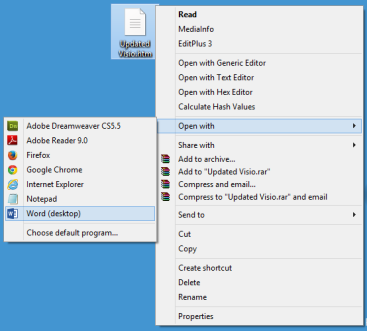How to Convert Outlook Email to PDF with Attachments? Top 6 Methods
This article teaches how to batch convert Outlook email to PDF with attachments using multiple manual ways and automatically. It’s always beneficial for you to know how to save emails as PDF from Outlook in bulk for Mac & Windows OS, whether it’s your business work or professional use. Here you will get multiple manual ways and automatically with all possible information.
Every organization uses the Outlook email application for an excellent mailing experience, available in three versions: Outlook for Mac, Windows, and the web. Converting your emails to PDF format can be useful for easily sharing and editing them offline.
Additionally, users often need to print Outlook emails to PDF for easier access and to make their Outlook data more manageable and accessible from anywhere.
We know saving Outlook email as PDF can be frustrating and time-consuming especially when you are having Outlook email data in bulk. To solve this problem, we have found some of the best modern techniques that will help you to easily batch convert Outlook email to PDF with attachments and all other data. Let’s dive in.
Advantages of Saving Emails as PDF from Outlook
There are multiple advantages, to why users want to export their Outlook emails to PDF format. Some of the benefits are given below in detail:
- Outlook generates PST format which is supported only by Outlook and on the other hand PDF is a widely compatible file format that can be easily opened and viewed.
- Convert Outlook email to PDF to make it portable and access data using any device or application.
- Emails are safer in PDFs as they can’t be altered and are thus compliant with the rules and laws.
- PDF files are easy to share across any device or platform without relying on email applications.
- People also save Outlook emails as PDF for legal and investigation purposes.
How to Convert Outlook Email to PDF with Attachments Manually?
You easily can convert Outlook emails to PDF with attachments using printing, Save As, and GWMMO tool methods. Printing and Save As methods are in-built options and the GWMMO tool is another option, that allows users to import PST files in Gmail accounts. All the details are given below in details one by one:
#1: Print Outlook Email to PDF with Attachments
- Go to the Outlook account.
- Select the email that you want to convert.
- Choose the Print option from the File tab.
- Choose the Microsoft Print to PDF option.
- Lastly, hit the Print Icon.
- Then choose a path to convert Outlook email to PDF.
#2: Save Outlook Email as PDF without Printing
- Open your Outlook account
- Navigate to the required email message.
- Go to File >> Save As option.
- Choose a path and select HTML in Save as Type.
- Now open the HTML file with MS Word and save it as a PDF.
#3: Convert Multiple Outlook Emails to PDF with Attachments
GWMMO tool is a free solution, that helps users save emails as PDF from Outlook accounts indirectly. This method will work, in case you have our Outlook profile data in PST format, and you don’t want to install an Outlook email client. We will take the help of a Gmail account as a third-party tool Follow the given all steps to accomplish your task.
Step 1: Upload Data using GWMMO
- Install the GWMMO tool.
- Login details of Gmail i.e., email address and app password.
- Grant all the needed permissions.
- Upload your PST file from the machine.
- Check the needed data box and hit the Migrate icon.
- The live process to convert Outlook email to PDF will start.
- After the process, a confirmation will appear, and hit the OK icon.
Step 2: Export Outlook Emails to PDF by Printing
- Open your Gmail account.
- Now go to the needed email from the uploaded folder.
- Click on the More >> Print icon.
- A window will appear, choose the Save as PDF option and other settings.
- Hit the Print icon to convert Outlook email to PDF.
- Browse the location to save your resultant data.
- Lastly, click on the Save icon.
#4: How to Outlook.com Mail to PDF on Mac & Windows?
- Head to the web Outlook app.
- Look for the needed email to save as PDF.
- Open that email, and click on the Dots (More actions).
- Choose Print from the appearing drop-down. (Pro Tip: Also, you can use Control + P or Command + P on Mac as a shortcut)
- Click on the Print, and adjust the settings as needed.
- Browse the path and hit the Save button.
#5: How to Save an Email as a PDF on Mac Outlook?
- Open your Mac Outlook email client.
- Choose the email and double-click on it.
- Select the File tab and Print option.
- After that, select the “Save as PDF” option.
- Put the desired name and browse the path.
- Lastly, click on the Save button.
#6: How to Print Outlook Contacts to PDF Manually?
It happens when users want to export contacts also from the Outlook account. so here are the complete steps to print your Outlook contacts to PDF.
- Launch your Microsoft Outlook edition.
- Now, open your People List and contacts on your machine.
- Here, you will find contacts. Select which you want.
- Now, press CTRL + P or go to the menu and click on the Print button.
- Choose the Print as PDF option and save them as PDF documents.
After reviewing all the manual methods, you can now explore the detailed limitations of these methods outlined below:
Why Manual Methods Are Not the First Choice of Experts?
- Users can’t convert multiple Outlook emails to PDF with attachments in bulk at once with any manual methods.
- In Method 1, Outlook must be installed and connected with a subscribed account to convert Outlook email to PDF.
- Also, the GWMMO tool and Gmail account are required in method 3.
- High risk of data loss, while moving your data.
- In method 2, you have to repeat the similar procedure again and again for every email.
After reading all the limitations, most of the experts are thinking about what should they use now. Don’t worry, we have a perfect solution to batch-convert multiple emails and contacts from Outlook to PDF with preserved information. all the details about this solution are given below in details:
How to Mass Save Outlook Email as PDF Automatically?
Here I will explain three automatic solutions to convert Outlook email to PDF with attachments including Mac Outlook and Outlook.com.
RecoveryTools PST to PDF Converter helps in exporting emails from Outlook to PDF in bulk. It excels in batch conversion, effortlessly creating individual PDF files for each Outlook message. This tool handles Outlook data in three versatile ways: Directly from the configured accounts, Via PST and OST files.
So, regardless of your account type, as long as the email is in Outlook, you can convert emails to PDF from Outlook with attachments without fail. Additionally, the Outlook to PDF Converter keeps your attachments intact by embedding them in PDF documents.
If you want to convert Outlook.com Mail to PDF format on Mac & Windows, then you can use Outlook.com Backup Tool. And for Mac Outlook download RecoveryTools OLM Migrator.
All of three solutions allow users to batch saving options, and other multiple advanced filters and features. To know more about them, you can check out the given page.
How to Convert Outlook Emails to PDF with Attachments?
- Step 1:Download and run the tool.
- Step 2:Upload Outlook profile data.
- Step 3:Select the needed folders/subfolders.
- Step 4:Choose PDF as a saving option.
- Step 5:Apply the filters and browse the path.
- Step 6:Hit the Convert icon to convert Outlook email to PDF with attachments.
People Also Ask
- Q1: How do I export emails from Outlook?
Outlook allows users to save their emails only in PST format, and those steps are given below:
- Open your Outlook.
- Select File >> Open & Export >> Import/Export.
- Choose the Export to a File option.
- After that, select Outlook Data File (.PST).
- Select the needed folders to export.
- Browse the location and hit the Finish icon.
- Q2: I have around 355 Outlook data files, which contain my important data and I want to read the complete data without Outlook. Please suggest any free tool to open these files.
Ans: Yes, you can install the free PST Viewer by RecoveryTools, which opens all types of PST files without losing any information.
- Q3: Can I save Outlook email as PDF with attachments?
Ans: This tool can convert Outlook emails to PDF along with all associated data, including attachments, contacts, and calendars, simultaneously, thereby enhancing your efficiency.
- Q4: Is this tool maintaining email components while converting data?
Ans: Yes, our software maintains the original folder hierarchy and email components including the email header, body, formatting, etc.
- Q5: Can I install this tool on my MacBook?
Ans: Yes, our software is available for both Windows & Mac machines to save Outlook email as PDF with attachments.
Blog Takeaway
Here we have outlined the best methods to convert Outlook email to PDF with attachments in bulk including Mac Outlook and Outlook.com with complete information and a step-by-step guide. We have also described both manual methods and expert solutions.
Manual methods are good but have some limitations and drawbacks. So, it is good to use a professional solution to save Outlook email as PDF with attachments in bulk. This tool offers a free demo version, allowing users to explore its features and performance. We hope you find the article helpful.