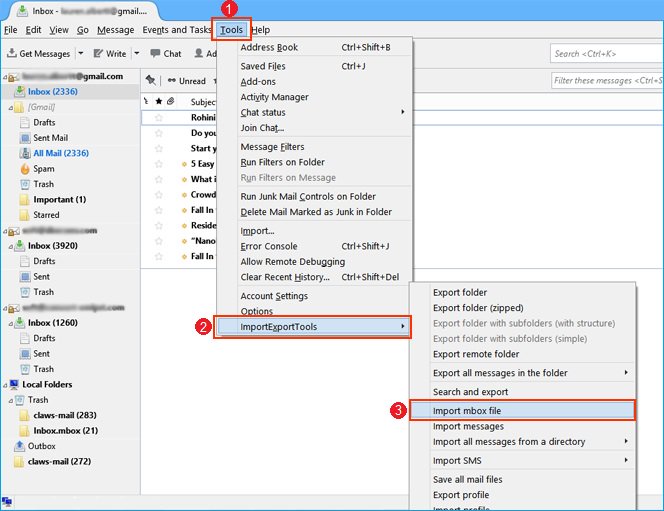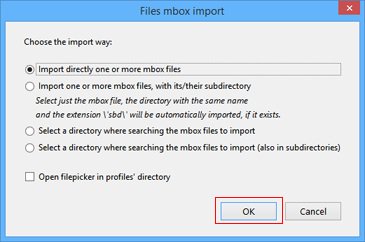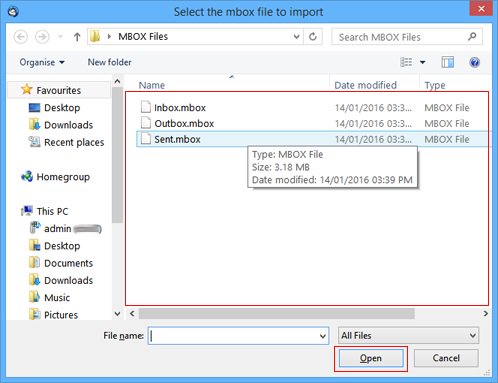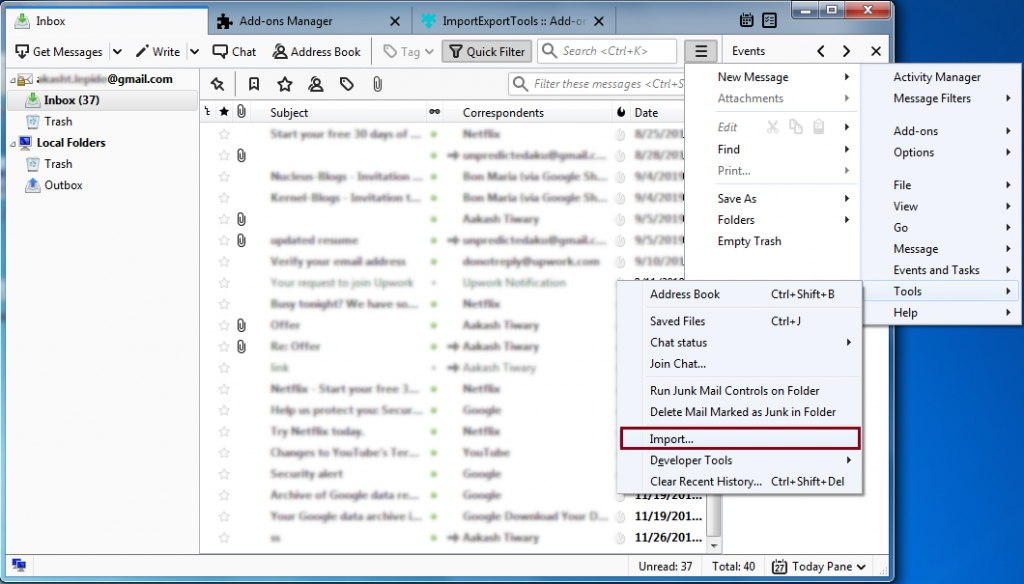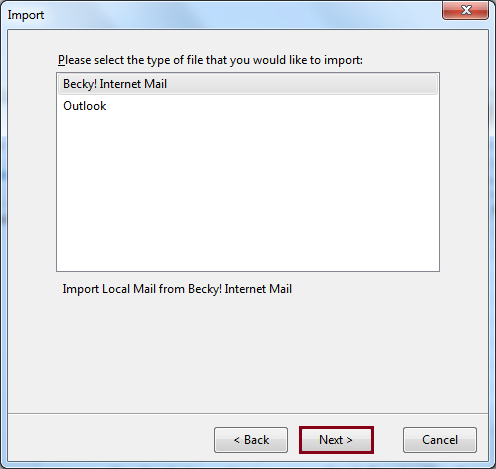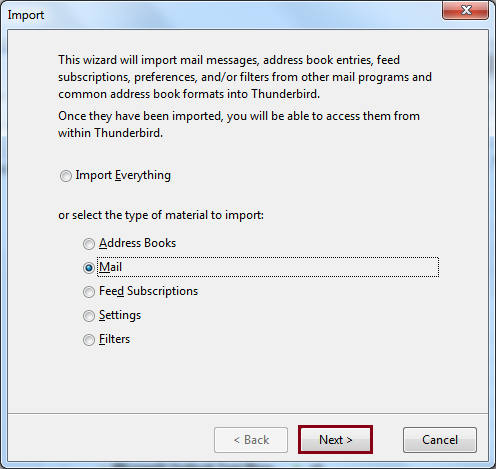How to Import Google Takeout Data to Outlook PST? 2021, 2019
If you are also searching for an answer to import Google Takeout to Outlook, your search ends here. In this article, you will learn the easy solution to convert Google Takeout to PST file. Then, you can easily import this file in Outlook 2019, 2016, 2013, 2010, and 2007 without any hassle.
Google Takeout is a very crucial service by Google, that allows users to take all their current Google data and pack it together into one archive file.
It’s an assortment of all that you’ve at any point finished with your Google account — this incorporates every one of the pages you’ve saved, all your Gmail emails, the YouTube recordings you’ve watched, the Drive documents you’ve transferred, and that’s only the tip of the iceberg.
As you realize MS Outlook is the most used email application these days, most clients like to utilize Outlook to store, get, and send messages.
As Outlook works with PST format, to access the email messages in Outlook, you need to import Google Takeout data to Outlook PST first.
Be that as it may, before going through the conversion process, you should understand what reasons can propel Google Takeout users towards Microsoft Outlook to import Google Takeout to another account.
Why Do Users Need to Convert Google Takeout to PST?
Aside from this load of highlights, you can’t deny the way that Gmail is just an email system. Its significant disadvantage is that it doesn’t have any desktop or offline rendition. So, users often use desktop email clients like Outlook, eM Client, Thunderbird, etc for better email management.
Being one of the most popular email clients, Microsoft Outlook has a large user base. These users after taking a backup of their Gmail account via Google Takeout often want to view these emails in Outlook.
Below are some benefits of Microsoft Outlook:
- Today, Microsoft Outlook is perhaps the most popular email benefit and is growing a ton as time passes. When you will contrast it with other email clients, you will comprehend that Outlook has more features for better management.
- Independent of whether you need to send out messages or contacts, Outlook saves all your information appropriately.
- With the accessibility of improved and overhauled highlights, Outlook is assuming a superb part on the lookout.
How to Import Google Takeout Data to Outlook Manually?
I know most of the users want manual tricks to accomplish this process. So don’t worry, first, we will explain manual ways to convert Google Takeout to PST format. All the steps are given below in detail:
Before starting the process, let us know the complete steps on how to download data using Google Takeout locally.
- Open Google Takeout of your account.
- Select the Deselect All option.
- After that, check the needed data as needed.
- Click on the Next Step button.
- Select the Delivery Method, where you want to receive or save data.
- Choose the File Type between .zip and .tgz extensions.
- Choose the file size and click on the Create Archive option.
And after several days, your data backup will show on the selected receiving location. Then, now you have to extract a zipped file by right-clicking on it and choosing the Extract Folder Here option. After unzipping, you will get your folders in .mbox format.
Now we know that the Thunderbird email client supports the MBOX format and also allows users to connect with an MS Outlook account. so, we will take the help of that email client to import Google Takeout to Outlook PST.
#1: Import MBOX to Thunderbird
- Start your Thunderbird email client.
- Add the “ImportExportTools NG” add-on.
- Click on the Tools >> ImportExportTools NG >> Import MBOX Files.
- Choose the “Import Directly One or More MBOX File” option.
- Browse the unzipped Takeout file.
- Lastly, click on the Open button.
#2: Connect Thunderbird to Outlook
- Restart your email service.
- Go to Tools or Menu >> Import option.
- After that, choose Import from Outlook >> Continue.
- Check the Mail Messages option and then Continue.
- Lastly, click on the Start Import button.
- And then, hit on the Finish icon.
Now right-click on the uploaded Takeout file choose Move To and then select the connected Outlook account and folder.
#3: Convert Google Takeout to PST
- Next, open your Outlook email client.
- Hit on the File tab from the top.
- Choose Open & Export >> Import/Export option.
- Select Export to a File from the appearing list.
- After that, choose the Outlook Data File (.PST) option.
- Select the folders, which you want to export.
- Browse the location and enable the needed filters.
- Lastly, hit on the Finish icon.
And your Google Takeout data in PST format. As you can see, how simply it’s done. But this method has some drawbacks, which all are given below in detail:
Why are Manual Methods Not Preferred by Users?
- Outlook must be installed on the same system for connection.
- Thunderbird email client installation is also required to import Google Takeout to Outlook.
- Technical knowledge about both email services is required.
- You can’t process bulk data files at once.
- You have to follow multiple steps to accomplish this task.
Alternate Solution to Import Google Takeout to Outlook PST
Use the RecoveryTools Google Takeout Migrator to convert Google Takeout data to PST for all Outlook 2021, 2019, 2016 etc. It will create a UNICODE PST file, which is compatible with all the latest versions of Microsoft Outlook. You do not need any advanced technical knowledge to use this software.
Trial Limitation: A user can also check the working of Google Takeout to Outlook Converter software without purchasing its license. Using its free trial edition, one can export only the first 25 Google Takeout emails from MS Outlook.
How to Convert Google Takeout Data to PST?
- Start the given alternate solution.
- Add your Takeout files and folders.
- Choose the required folders from the panel.
- Select PST as your saving type.
- Select the location to save the resultant data.
- Lastly, click on the Convert button.
Conclusion
Saving your information utilizing Google Takeout will not damage your records in any capacity. You’ll essentially get compressed or .tgz documents loaded up with all your information. This is extraordinary for making backups. But, if you wish to import the subsequent emails into email clients like Outlook, then that can be a little difficult. This article will provide a direct solution to import Google Takeout to Outlook program to help you overcome this difficulty.