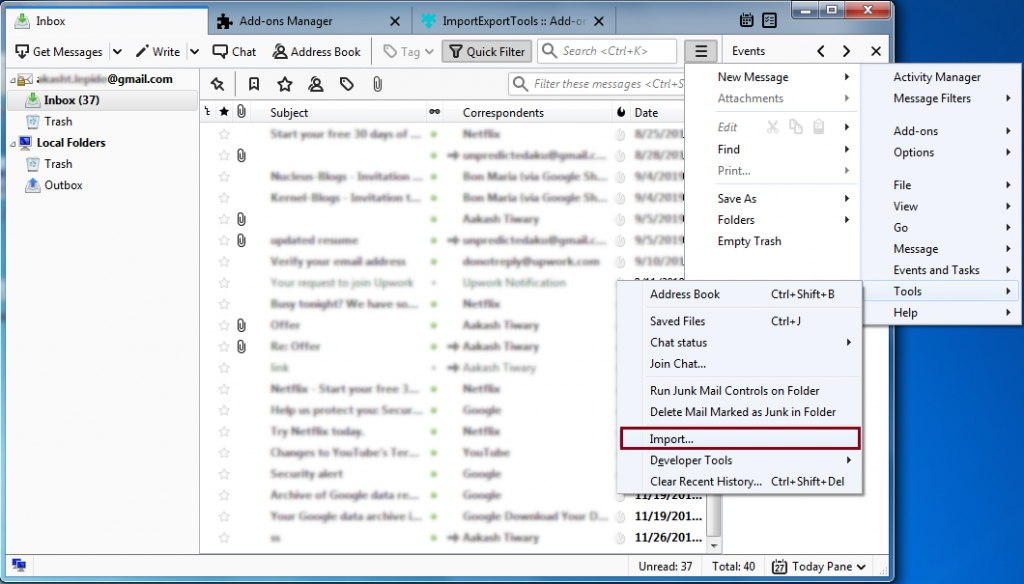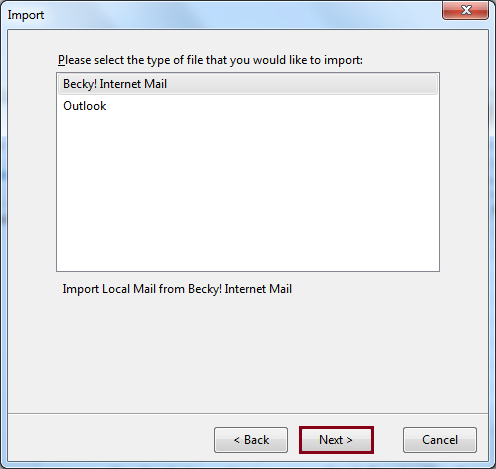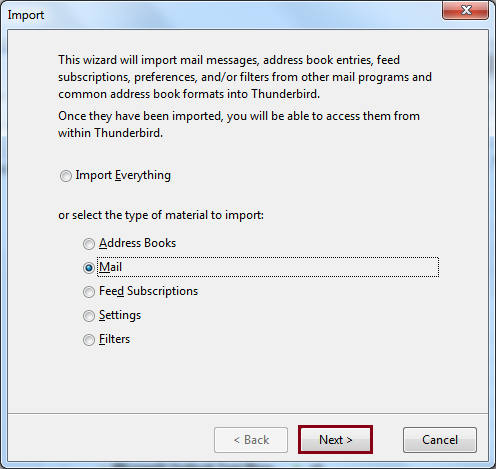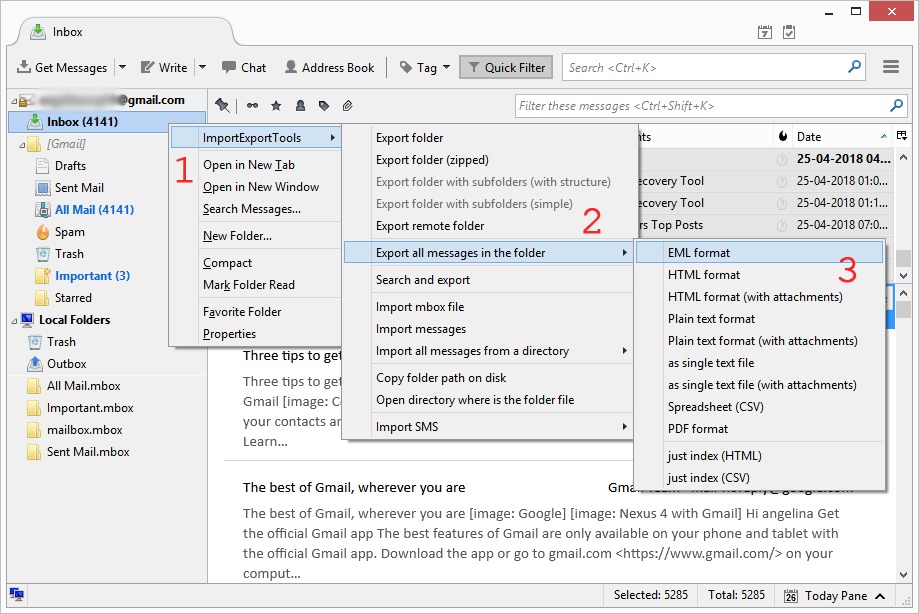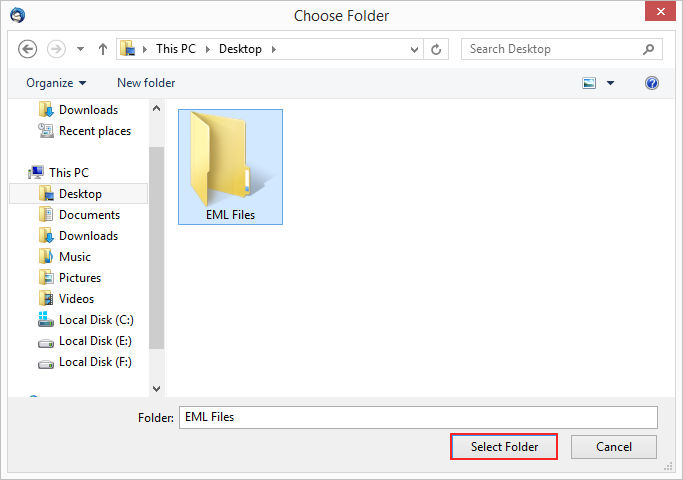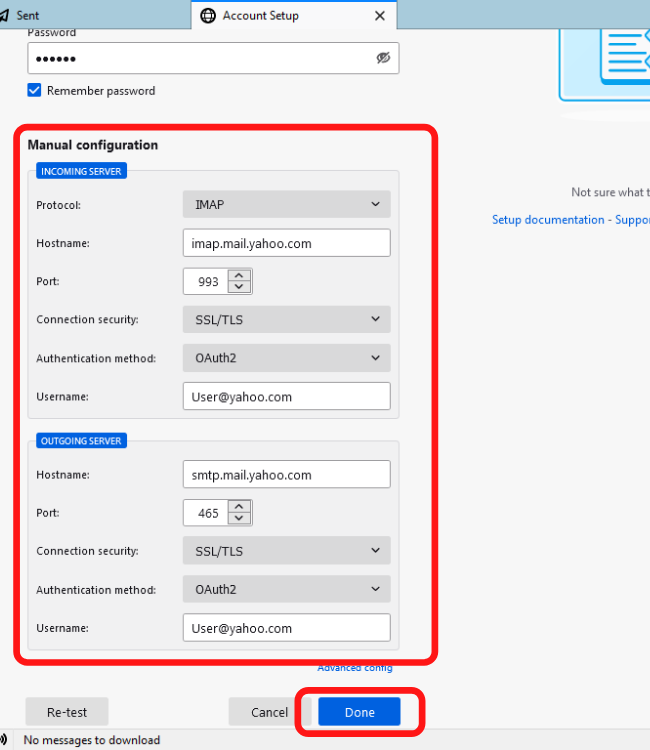A Simple Guide to Migrate from Thunderbird to Outlook 365
If you’ve been using Thunderbird for a while and want to migrate Thunderbird to Outlook or Office 365 with emails and contacts, the process can be a little daunting. However, importing mail from Thunderbird to Outlook 365 can be done quickly and easily with an optimal approach. In this article, we have covered the most proficient methods to export Thunderbird contacts to Outlook 365, 2021, 2019, 2016, 2016, and 2013 with emails in a hassle-free manner.
Thunderbird is an open-source and free-to-use email client available cross-platform i.e., Windows, Ubuntu, Linux, Mac, etc. It can be said to be the lifeline for a large number of small organizations and individual users. Because it gives them the ability to fully manage their mailboxes without any cost.
MS Office 365 is an online and web-based business suite, which allows users to manage their professional data easily with multiple advanced features and apps. And because of provides the best service, users prefer Outlook 365 over any email client.
On the other hand, like Thunderbird, Outlook is one of the most widely used email client applications in the world. It is recommended for large organizations because of its connectivity with Exchange Server. Outlook allows users to work offline when the connection to the server is disconnected and sync all changes when they resume later.
There are numerous situations why users want to migrate Thunderbird to Outlook or Office 365 with contacts & emails. Some of them are given below for better understanding.
User Queries to Export Thunderbird Emails to Outlook 365
Therefore, we are moving to an intuitive and feature-rich email application that is capable of addressing all the problems that we used to encounter previously. Office 365 is the perfect suite to match our expertise. But I don’t know how to perform direct Thunderbird to Office 365 migration. Please suggest to me the best solution to migrate the data without facing any kind of data loss”
To solve all these types of queries, we have multiple methods here. Using them any user can migrate Thunderbird to Outlook 365, 2021, 2019, 2016, 2013, 2010, 2007, and 2003. Whether it’s local folders or Thunderbird profiles, as long as they reside, all the mailbox folders can be exported into the Microsoft Outlook email client. Let us start with the expert-recommended solution first.
How to Migrate Emails from Thunderbird to Outlook Manually?
Here we will explain three manual solutions to import emails from Thunderbird to Outlook accounts of all versions including 2021, 2019, 2016, 2013, 2010, and all previous versions. All the methods are given below in detail:
#1: Connect Outlook to Thunderbird
If your Outlook and Thunderbird profiles are installed and connected with similar machines, then this method will work for you. So, follow the given methods:
- Open your Thunderbird account.
- Click on the Tools >> Import option.
- Hit on the Import from Outlook option.
- Select Mail Messages and Address Book option.
- Click on the Next and Start Import button.
After connecting your accounts, right-click on the selected folder that you want to move and select Move To and then your connected Outlook account. and now your all emails from Thunderbird will move into your Outlook account.
#2: Import Emails from Thunderbird to Outlook as EML
Why EML? As we know both email clients support the EML format, so you can perform the procedure with this format. This method is divided into two manual steps, you have to follow both steps one by one.
Step 1: Export Emails from Thunderbird
- Open your Thunderbird account.
- Right-click on the folder, which you want to export.
- Choose ImportExportTools NG >> Export All Messages in Folder >> EML Format option.
- Browse the location to save the emails and hit the Open button.
Step 2: Import EML to Outlook
- Go to the location, where your emails are stored.
- Right-click on any email, which you want to open.
- Choose Open With >> Outlook option.
- And your EML file will open in Outlook successfully.
Drawbacks of this Manual Method
- Users have to follow two steps to migrate Thunderbird to Outlook 365.
- Folder hierarchy and data integrity will not be maintained.
- Users have to repeat the same process for each email.
- There is no bulk migration option available.
#3: Migrate Thunderbird to Outlook using Web Based Client (Gmail)
We are going to use Gmail as a mediator between Thunderbird and Outlook. because it can easily connect with both accounts. First, we will connect the Thunderbird to Gmail and move emails and then we will connect the same account of Gmail to Outlook and move the uploaded emails of Thunderbird. I know it’s not easy to understand it, so follow the given steps for better understanding:
Step 1: Configure your Email Account in Thunderbird
- Open a Thunderbird account.
- Click on the Tools >> Account Settings options.
- Choose Account Actions >> Add Mail Account buttons.
- Enter your name, email address, and app password in the fields provided and click Continue.
- Put the IMAP details of your Gmail account and hit the Finish button.
Now your Gmail account will appear in Thunderbird, and create a new folder in it and move emails from your Thunderbird account into the new folder by right-clicking on it and choosing the Move To option. Now we will connect the same account in Outlook.
Step 2: Connect the Same Gmail Account in Outlook
- Open Microsoft Outlook on your computer.
- Click File, then click Add Account.
- Enter your full Gmail email address and click Connect.
- When prompted, enter your Gmail password and click Sign In.
- Outlook will automatically configure your Gmail account settings.
- Click Allow on the Google Permissions Access page.
- Finally, click Done to migrate Thunderbird to Outlook 365.
Why Users Don’t Prefer Manual Method?
- They will face lots of errors while connecting accounts.
- These methods are lengthy because here you have to move your data from one to multiple accounts.
- Also, there is no 100% guarantee that these methods will work.
- Basic technical knowledge is required here.
- Mail synchronization will take a long time, depending on your data.
So, it was all about emails, now let’s come to import Thunderbird contacts to Outlook. You can’t move your contacts with the given method, so you have to follow other steps for it. All the details are given below in details.
How to Import Address Book from Thunderbird to Outlook?
It is also divided into two parts, and both are given below in detail to migrate Thunderbird to Outlook 365 with contacts:
- Open your Thunderbird account.
- Go to Address Book from the top.
- Select the needed contacts list.
- Click on the Tools >> Export
- Choose CSV from the saving type list.
- Select the path to save the resultant file.
- Lastly, click on the Save
You will get your Thunderbird address book on the selected location as a CSV file type. Now follow other steps to import CSV to Outlook account.
- Firstly, start your Outlook account.
- Go to the File tab and choose Open & Export >> Import/Export.
- Choose the “Import from Another Program or File” option.
- Select “Comma-Separated Value” and Next button.
- After that, browse your exported Thunderbird CSV file.
- Click on the Next icon and choose the folders of Outlook as the saving path.
- Lastly, click on the Finish button.
You successfully exported Thunderbird contacts to Outlook 365, 2021, 2019, 2016, 2013, 2010, and all previous versions. If you are not about to follow these steps, because of drawbacks like: If you have multiple CSV files, then you have to follow a similar process again and again for each file.
How to Migrate Thunderbird to Office 365 / Outlook 365 Manually?
Only if you have the IMAP settings for the server will you be able to configure the Office 365 account here to migrate Thunderbird to Office 365. So, request it from your admin.
Here, we are showcasing how to configure the account if you already have the IMAP settings and port numbers. This Thunderbird MBOX to Office 365 migration process involves 2 steps, so follow them well.
Step 1: Configure Your Office 365 account
- Firstly, open your Thunderbird account.
- Click on the Tools >> Account Settings
- Select the Account Actions >> Add Mail Account
- Enter the login details of your Office 365 account.
- Put the IMAP details of your account.
- Lastly, click on the Finish button to start the process.
Step 2: Thunderbird to Office 365 Migration
- Restart your Thunderbird account.
- Select the Thunderbird emails you want to export to Office 365.
- Right-click on the selected message.
- Choose the Copy To option from the list.
- Lastly, select the configured O365 account.
Drawbacks of Manual Methods
- Users have to follow multiple steps to accomplish this, which makes the process lengthy and time-consuming.
- Also, users will face multiple errors while connecting the accounts.
- Not only this, but you have to repeat the second step again and again for each email.
So, it is better to use any alternate solution, which can easily import emails and the address book of Thunderbird to an Outlook account. So that users aren’t required to follow multiple steps. You can use the mentioned alternate option for both processes.
Alternate Solution to Migrate Thunderbird to Outlook 365 with Emails & Contacts
One such advanced utility is the RecoveryTools Thunderbird Converter. The software allows users to export emails, address books, calendars, and other mailbox data items directly to MS Outlook and Office 365.
Moreover, the tool will allow you to create a UNICODE PST file that can be easily imported into all the latest versions of Outlook i.e., Outlook 365, 2021, 2019, 2016, 2013, 2010, 2007, 2003, etc.
This Thunderbird to Outlook Converter also supports other formats such as import Thunderbird to Zimbra, Thunderbird to Windows Live Mail, and multiple others.
Transfer Thunderbird Emails & Contacts to Outlook
- Step 1: Launch the Thunderbird to Outlook converter.
- Step 2: Choose between Emails and Contacts & Calendar
- Step 3: Select Thunderbird data with auto & manual mode.
- Step 4: Choose the required folders.
- Step 5: Choose PST or Office 365 as saving type.
- Step 6: Put login details or choose saving path.
- Step 7: Finally, migrate Thunderbird to Outlook 365.
Your multiple address books and emails are imported and moved to your Outlook account from Thunderbird by uploading a converted PST file.
Final Thought
Migrating from Thunderbird to Outlook 365 doesn’t have to be a daunting process. By following this simple guide, you can easily import Thunderbird emails and address books to Outlook and still use all your favorite features. So, if you’re ready to make the switch, go ahead and give it a try!
Here, we have three different methods to complete the migration process. It’s important to note that while Thunderbird has an export function, it doesn’t export emails in a format that is easy to import into Outlook. This means that you need a third-party tool to migrate Thunderbird to Outlook 365. Users can use the free demo version to move the first 25 emails from Thunderbird to Office 365 or Outlook email client. If you have any doubts about the solution and its process, contact us via. chat or email.