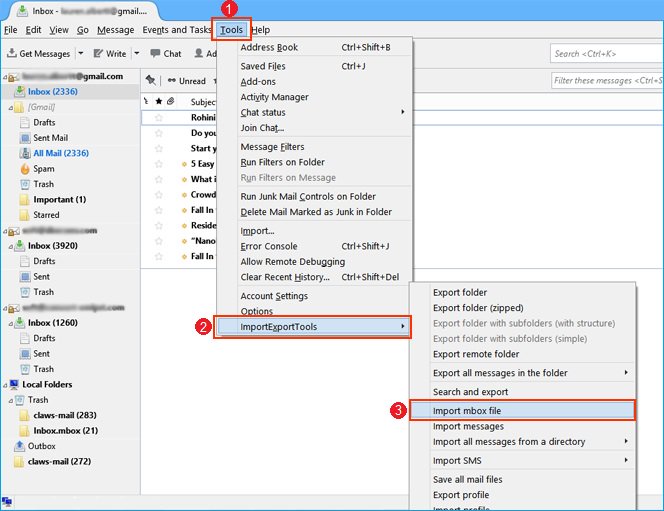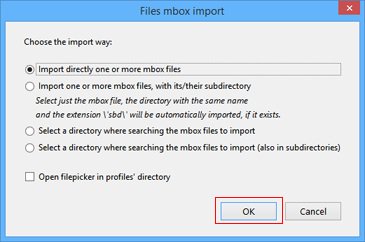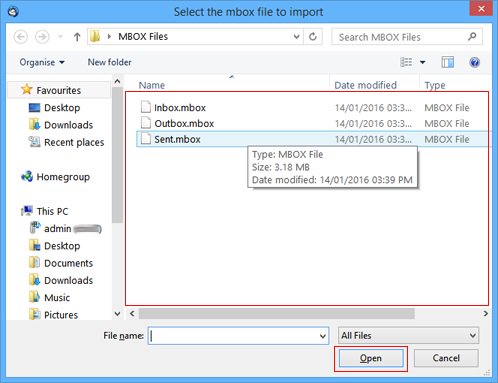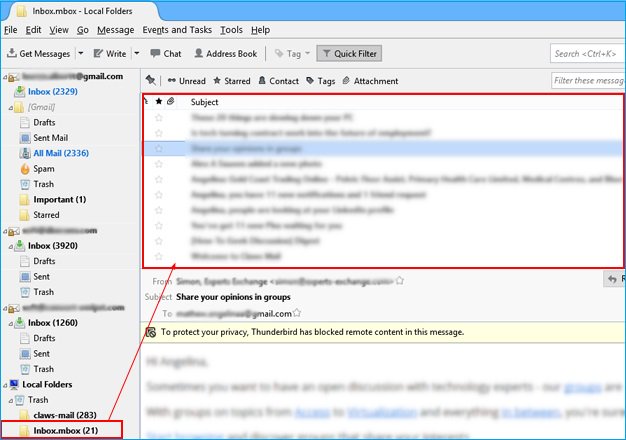How to Import Google Takeout to Another Takeout Account?
Summary: In today’s digital age, where our lives are intricately woven into Google’s services, knowing how to “import Google Takeout to another account” is crucial. Whether you’re upgrading your account or consolidating your online presence, this article is your definitive guide to transferring Google Takeout to another Takeout account.
Discover the knowledge and tools you need for a seamless transition, whether you’re an individual seeking to switch accounts or a business looking to streamline operations. Join us on this journey to unlock the full potential of the Takeout move and ensure a smooth move to your new account.
We know that Google Takeout downloads all the data in a file that the user can download anytime.
But what if someone wants to import Google Takeout to another account?
How to do this at once?
All these questions will be addressed in today’s user guide. By reading this blog, you can easily transfer Google Takeout to new account using the best possible method. So, here we go.
We must first understand the common reasons behind this everyday question to learn about the import Google Takeout to new account process.
The Google Takeout process is the fastest way to extract Google data from Google accounts; however, Google does not offer any way to restore data to Google accounts.
Due to this, many times, users end up landing in a situation where they have to upload Google Takeout files to other Takeout mailboxes.
Let’s understand this through some user queries received by our technical support team.
What Are the Reasons to Upload Google Takeout to New Account?
Transferring Google Takeout data to another Takeout account can be necessary for various reasons:
- Account Migration: Individuals may want to switch to another account for personal or professional reasons, such as rebranding or separating work and personal data.
- Data Backup: Or maybe users want to keep a backup of their data for future access and safety to prevent from original account from experiencing issues or getting compromised.
- Data Sharing: Users may want to share specific data or files with others through a new account, without granting access to their primary Google account.
- Changing Email Addresses: If you change your email address, you might want to transfer your existing Google profile data to the new address to maintain access to important information.
How to Use Google Takeout Service to Export Data?
If you have not exported your complete Google data through the Google Takeout service to import Google Takeout to another account, and you don’t know the complete steps. Then here we are mentioning the all working steps, which you can follow:
- Open your Google Takeout service.
- Click the “Data & Privacy” >> “Download your Data” option.
- Click on “Deselect All” and enable the required information you want to download from your Google account such as Mail, YouTube, and more. Then, click on Next.
- Here, select Google Archive download format, size, and delivery method as shown in the image.
- Google is downloading Google Takeout files. Please wait.
Google notifies you by email when your Google Takeout files are ready to download. Open the email link and download the files from Google Archive.
You have received a zipped file, which you have to unzip. And you will get your data in .mbox (or without extension) format.
How to Import Google Takeout to Another Account?
We will take the help of Thunderbird email client because there is no direct option, and also it’s open source and free for all. So, you can easily upload your Google Takeout data to new account:
#1: Upload Unzipped MBOX to Thunderbird
- Open your Thunderbird account.
- Click on the Tools >> ImportExportTools >> Import MBOX Files.
- Choose the “Import Directly One or More MBOX Files” option.
- Browse the exported Google Takeout file and the “Open” icon.
- Your file will be shown in your Thunderbird account.
#2: Connect Another Gmail to Thunderbird
- Restart your Thunderbird account.
- Choose Account Settings from the Tools option.
- Hit on the Account Actions >> Add Mail Account icon.
- Put the login credentials of another account.
- After that, “Continue” icon and enter the server details.
- Lastly, click on the Finish button.
After connecting your accounts, right-click on the uploaded Takeout file choose Move To, and then select Connected another account. Import Google takeout to another account successfully done.
Benefits of Using Google Takeout
Google Takeout is a service provided by Google, that allows users to export complete Google profile data. So, users can easily save their data, and there are numerous benefits of using Google Takeout.
- Users can take a backup of their complete Google profile including emails, contacts, calendars, notes, tasks, journals, search history, YouTube data, saved passwords, etc easily.
- After downloading data, users can easily move to another platform by simply uploading the exported data.
- Google Takeout saves data in .mbox format after unzipping the file, so you can use that file in multiple email clients including Apple Mail, Entourage, Thunderbird, Seamonkey, etc.
- Also, users can use advanced filters to export specific and desired data into the required format as needed.
These are some benefits of why users prefer it and why they want to upload Google Takeout data to another account.
Alternative Solution to Import Google Takeout to New Account
If you want to upload Google Archive to new account directly, try RecoveryTools Google Takeout Converter. It is the best alternative solution to Google Takeout. And this tool is completely risk-free and comes with an easy-to-use platform. With this app, you can import Google Takeout to upload accounts in 30+ saving formats.
It works successfully on all versions of Windows operating systems. Using this utility, you can import multiple Google Takeout Archive files such as Inbox.mbox, Sent.mbox, Draft.mbox, Spam.mbox, Trash.mbox, and label.mbox files.
Closing Thoughts
This article post explores a straightforward method to import Google Takeout to another account. We’ve employed a reliable solution to seamlessly execute the Google Archive upload process to new account. Additionally, this method facilitates downloading data from Google through the Google Takeout service.
Therefore, we encourage you to peruse this informative guide to simplify your task. Should you require further assistance or have any questions, please don’t hesitate to reach out to us via our live chat support.
Commonly Asked Questions
- Ques 1: What is the limitation of Google Takeout?
Ans: The main limitation of Google Takeout takes a long time to download data from 10 days to 40, depending on the size of the data.
- Ques 2: What is better than Google Takeout?
Ans: Depends on your need, so you can also use VaultMe etc.
- Ques 3: Is Google Takeout owned by Google?
Ans: Yes, Google Takeout was created and developed by Google.
- Ques 4: Does Google Takeout work with Gmail?
Ans: Yes, Google Takeout only works with a Gmail account. Because it is an inbuilt feature by Google for users to export Google profile data.
- Ques 5: Does Google Takeout transfer ownership?
Ans: No, users can save complete Google profile data locally but not ownership.
- Ques 6: What are the disadvantages of Google Takeout?
Ans: First it takes a long time to get back up from 10 to 40 days and second users can’t archive multiple users at the same time.
- Ques 7: How many times can I use Google Takeout?
Ans: You can take a backup of 2 to 3 profiles per day and 7 to 8 per week.
- Ques 8: Is Google Takeout free?
Ans: Yes, Google Takeout is completely free for Google users.