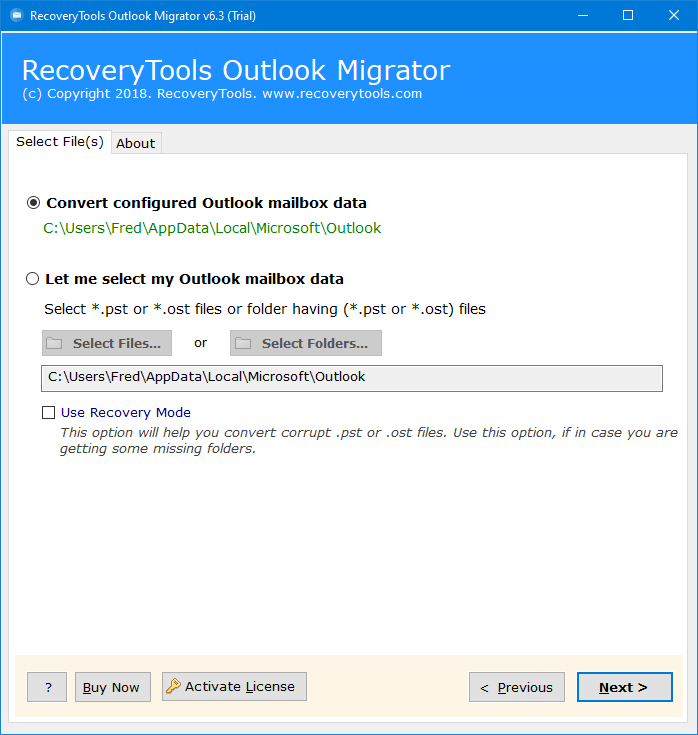How to Rebuild an OST File without Outlook? Complete Guide
An Offline Folder, also known as OST, is like a personal copy of your Outlook emails, contacts, and calendar that you can access even when you’re not connected to the internet. It’s handy because it lets you use Outlook and make changes offline, and then syncs those changes with the mail server when you’re back online.
However, sometimes the OST file can get damaged, especially if your computer crashes. When this happens, Outlook can’t work properly because it can’t read the OST file. You might see error messages and your emails won’t sync.
To fix this, you usually have to rebuild an OST file, but doing this can mean losing some emails and data that haven’t synced yet. So, it’s important to be careful and follow the right steps to avoid losing important information.
Why Users Need to Recreate an OST File?
There are numerous reasons, why users want to rebuild an OST file. all the reasons are given below in detail:
- Power goes out while Outlook is syncing.
- Outlook gets shut down suddenly or the computer crashes without properly closing Outlook.
- Your OST file is too big.
- A virus or malware sneaks into your system.
- Problems with your internet connection while Outlook is syncing.
- Issues with the storage on your computer, which compels to rebuild an OST file.
- Add-ons in Outlook that don’t work right.
- Problems with your computer’s software or hardware.
- Sync problems between the mail server and your computer.
How to Rebuild an OST File in Outlook 2021, 2019 Manually?
- Open your Outlook.
- Click on the File >> Account Settings >> Account Settings….
- Hit on the Data File and choose the needed email client.
- Click on the Open File Location… icon.
- Now you can move, delete, or change your current OST file.
Why Not Manual Method?
- Outlook must be configured with the subscribed account.
- There is no 100% guarantee, that this method will work properly.
- Also, it will not work with corrupted, inaccessible, or orphan OST files.
Perfect Method to Rebuild an Outlook OST File
There is no need to recreate any OST file to save your data safely, you can convert your orphan, inaccessible, or damaged OST file, into healthy file format. Download the RecoveryTools OST File Converter, which comes with amazing and advanced features, which makes it more powerful and easy to use for all technical and non-technical users to rebuild an OST file.
This tool allows users to save their files into 30+ healthy file formats so that your all data can be safely saved without losing any data. it maintains the original folder hierarchy and all email components.
Also, there is no need to purchase a subscription directly, first, you can try the free demo version to save 25 emails from each folder so that you can analyze it easily.
Quick Steps to Recreate an OST File
- Step 1: Install and run the given tool.
- Step 2: Add your OST using Add Files/Folders.
- Step 3: Choose the needed folders/subfolders.
- Step 4: Select the needed saving options.
- Step 5: Browse the path using the Browse button.
- Step 6: Lastly, hit the Convert icon.
How to Rebuild an OST File by Saving Data into Other Format?
- Download and install the software on your system, and click on the Next button.
- Upload all types of OST files/folders using the Select Files and Select Folders option and click on the Next icon.
- After adding the data, your all folders and subfolders will appear, and check the needed box.
- Click on the Select Saving Option and choose the desired format to save data like PST.
- After that, go to the Filter Options tab and apply the needed advanced filter option as per choice.
- Enable the needed advanced modes like Separate PST per User and Split PST.
- Select the destination to save your resultant data using the Browse (Folder) button.
- Click on the Next or Convert button to rebuild an OST file.
Now your data is safely saved in a newly created format, after that, you can delete your previous OST file and create a new one without losing your data.
Also Read:
Why Advanced Software Over Manual Method?
- Dual Options: These options allow users to load single or multiple OST files and folders using the Select Files and Select Folders options.
- Use Recovery Mode: This option supports all types of OST files including corrupted, damaged, inaccessible, and orphan, which can easily rebuild an OST file.
- Load Data Automatically: Also, this tool can easily load your connected Outlook profile data automatically from the default location whether your profile is working or not.
- Selective Data: After loading all the data, users can check the needed folders and subfolders as per choice. Also, users can save emails from all default folders including Inbox, Draft, Sent, Spam, Bin, Trash, and other created folders.
- Saving Options: This tool provides 30+ saving options including File Formats (PST, MBOX, PDF, MSG, EML, EMLX, DOC, TXT, HTML, MHT, OLM, etc) and Email Client (Gmail, Outlook.com, Gmail, G Suite, Office 365, Zimbra, Zoho Mail, AOL Mail, etc.)
- Browse Location: This software chooses a desktop location by default, but you can change it using the Browse button.
Time to Say Goodbye
Here we have described the best manual methods and professional tools to rebuild an OST file with complete information and a step-by-step guide. The manual method is not suitable for anyone, so it is better to use the mentioned professional tool. This tool will save your data from damaged OST files to healthy file formats as per your choice. Also, it comes with a free demo version to analyze the software’s performance. I hope you like the blog.