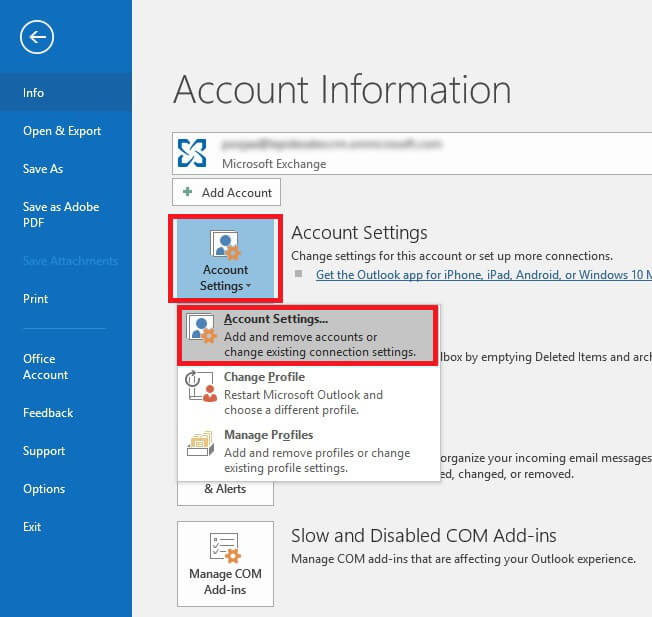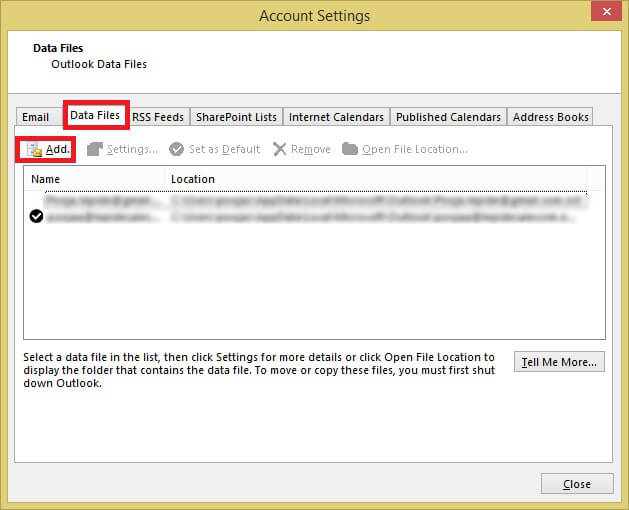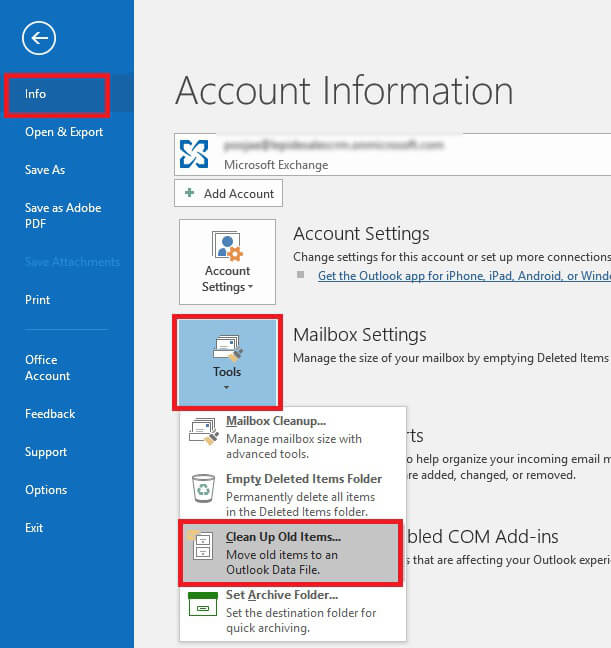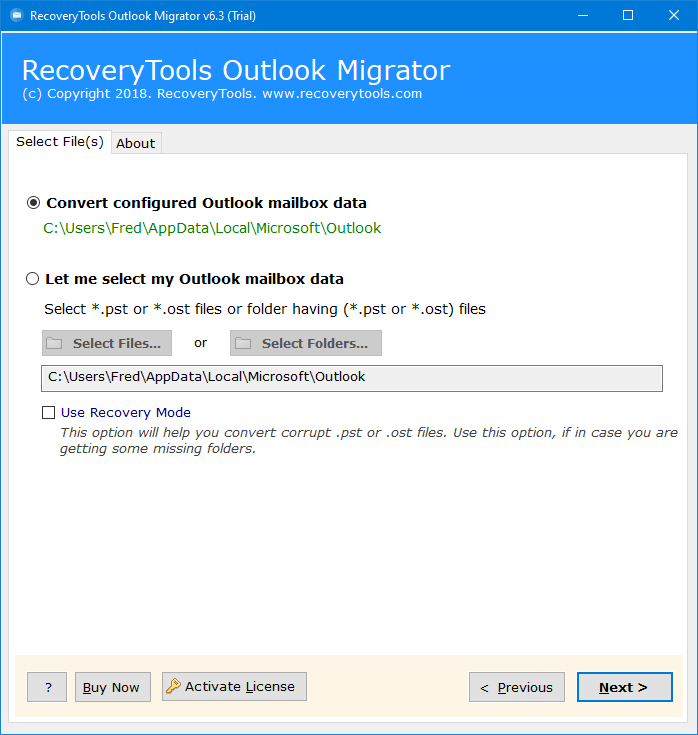How to Fix “OST File Bigger than Mailbox Size” Error? Solved
If you are also facing an “OST file bigger than mailbox size” issue with your Outlook account and you want to solve it, then you are on the right page. Here in this write-up, we are going to explain both manual methods and expert tools to solve the “OST file too large” error with all the related information and a step-by-step guide.
An Offline Storage Table, or OST, is like a copy of your email box from the Exchange Server stored privately on your computer. It contains all your Outlook emails and data since the last time your computer synced with the server.
The OST file lets you access your emails and work offline when you can’t connect to the Exchange Server.
While the OST file is a copy of the client’s mailbox, its size doesn’t always match the size of the mailbox. Besides mailbox items, various other items stored in the file can occupy more space. The contents stored in the OST file depend on whether you’re using an Exchange server or an IMAP account. Before delving into why the OST file bigger than mailbox size, let’s compare the sizes of the mailbox and the OST file.
Reasons to Solve the “OST File Too Large” Error
When you receive too many items on your Outlook account, it makes your OST file size too large. Also, your OST file may not decrease even after deleting items.
When you delete something in Outlook, like an email or a file, it goes to the deleted items folder. Even though it’s in the deleted items folder, it still takes up space in your OST file, which is where Outlook keeps your emails and stuff.
When you clear out the deleted items folder, the items are removed from your OST file too. But because of how OST files work, the space they take up is still reserved and can’t be used for anything else. This means your OST file keeps getting bigger over time, even if you delete stuff or keep the same number of items in Outlook.
You will face lots of errors and problems like OST File Cannot be Opened due to OST file bigger than mailbox size error, some of which are mentioned below:
- Your Outlook email client will take a long time to open and load.
- Issues occur while adding data to existing OST files.
- Error pop-ups will appear again and again during the synchronizing procedure.
- Unable to send and receive emails and other items.
How to Fix “OST File Bigger than Mailbox Size” Error Manually?
Here we are going to mention some solutions to solve your query. All the solutions are discussed below in detail one by one:
Solution 1: Fix the “OST File Too Large” Error by Compacting
- Open your Outlook account.
- Click on the File >> Account Settings >> Account Settings options.
- Hit on the Data Files tab and choose the OST file.
- After that, select Settings > Advanced > Outlook Data File Settings…
- Hit on the Compact Now >> OK button.
And your “OST file bigger than mailbox size” error was successful. If not or you have faced any problem, then go for another solution.
Solution 2: Use Clean Up Tool
- Go to the File tab in Outlook.
- Choose Info >> Cleanup Tools option.
- Select the “View Mailbox Size” option.
- After that, put the date range to find old emails and delete them.
- Also, you can use You can also use “Find items larger than”, “Empty deleted folders”, “View deleted items size”, and “Empty Conflicts” to solve “OST file bigger than mailbox size” error.
3 Solution: Try to Disable Shared Folder Synchronization
- Go to the File tab and Account Settings >> Account Settings.
- Click Data Files and choose the needed OST file.
- Choose Settings >> Advanced >> Outlook Data Settings…
- Uncheck the “Download Shared Folders” box and hit the OK icon.
- Lastly, restart your Outlook and wait for the synchronization.
Solution 4: Fix “OST File Bigger than Mailbox Size” by Archiving
- Open Outlook 2013.
- Click on the File >> Clean up Tools >> Archive.
- For Outlook 2016 or 2019, go to File >> Info >> Tools >> Clean Up Old Items.
- Choose the “Archive this folder and all subfolders” option.
- After that, select the folder from the list.
- Choose “Archive items older than:” date.
- Select the location using the Browse button.
Drawbacks of Manual Methods
- Outlook must be working and connected with the Exchange Server.
- There is no 100% guarantee, that these methods will work.
- High risk of data loss while performing the process.
- This method will not work with corrupted or orphan OST files.
Solve the “OST File Bigger Than Mailbox Size” Error Professionally
If you don’t want to face any error while solving your issue then you should download and install the RecoveryTools OST File Converter. This tool can easily solve your issue without losing any data or information. It is created with highly advanced algorithms, which makes it more powerful, better, and unique from other brands’ tools.
Most experts prefer this tool because it supports all types of OST files including corrupted, damaged, orphan, and inaccessible OST files. Also, it comes with a free trial edition that allows users to solve the “OST file bigger than mailbox size” issue by extracting only 25 items from each folder. Download this tool for free now:
Quick Steps to Solve OST File Size Too Big
- Step 1: After installation, upload OST files/folders.
- Step 2: Check the needed folders/subfolders.
- Step 3: Choose PST as a saving type from the list.
- Step 4: Enable the required advanced modes.
- Step 5: Browse the path to save the resultant data.
- Step 6: Hit the Next icon to solve the “OST file bigger than mailbox size” error.
Working Steps to Fix “OST File Larger Than Mailbox Size” Error
- Download the given tool install it, and read all the instructions.
- Load the OST data file or Outlook profile data automatically or manually using the Select Files and Select Folders options.
- All the available folders and subfolders will appear check the required data from the list and hit the Next button.
- Click on the Select Saving Option and choose PST as saving type.
- Apply the advanced filter option for selective emails and data from the Filter Options tab.
- Enable the advanced mode Split PST into 2 GB, 5 GB, 10 GB, and 2 GB, and also you can enable Separate PST per User and Change Language option (if needed).
- After that, you can select the desired location to save your resultant data using the Browse button.
- Lastly, hit the Next or Convert button to fix the “OST file bigger than mailbox size” problem.
- After the complete process, a confirmation message will show on the screen, and hit on the OK button.
Why this Tool to Solve “OST File Bigger than Mailbox Size” Error?
This tool comes with amazing and phenomenal features and filters, which makes it better than manual methods that are mentioned below:
- Dual options allow users to upload single or multiple OST files and folders at once using the Select Files and Select Folders options.
- This software supports all types of OST files including corrupted, damaged, or orphan by the Use Recovery Mode option, so that users can easily fix this “OST file bigger than mailbox size” error.
- Also, if your Outlook is connected to a similar machine, then you can simply load the complete Outlook profile data from the default storage location automatically, whether your profile is working or not.
- After loading all the data, you will get all your folders and subfolders on the software panel, so you can easily check and uncheck the required data from here.
- Users can split their resultant PST file into 2 GB, 5 GB, 10 GB, and 20 GB using the Split PST option to reduce size.
- The Change Language option allows users to map their folders into different languages including Dutch, French, Spanish, German, Finnish, Norwegian, etc.
- Also, users can easily extract their data from any default folders including Inbox, Sent, Draft, Spam, Trash, and other created folders.
Time to Say Goodbye
Here we have discussed the best manual methods and expert solutions to solve the “OST file bigger than mailbox size” Error with all the information and a step-by-step guide. Manual methods are good but have some drawbacks, which you have to keep in mind before starting the process. If you have an orphan or inaccessible OST file, and you want to decrease the size, then you should use an automatic tool to accomplish your task. This tool can easily solve your problem, and also there is no need to purchase the subscription directly. First, you can use the free demo version.