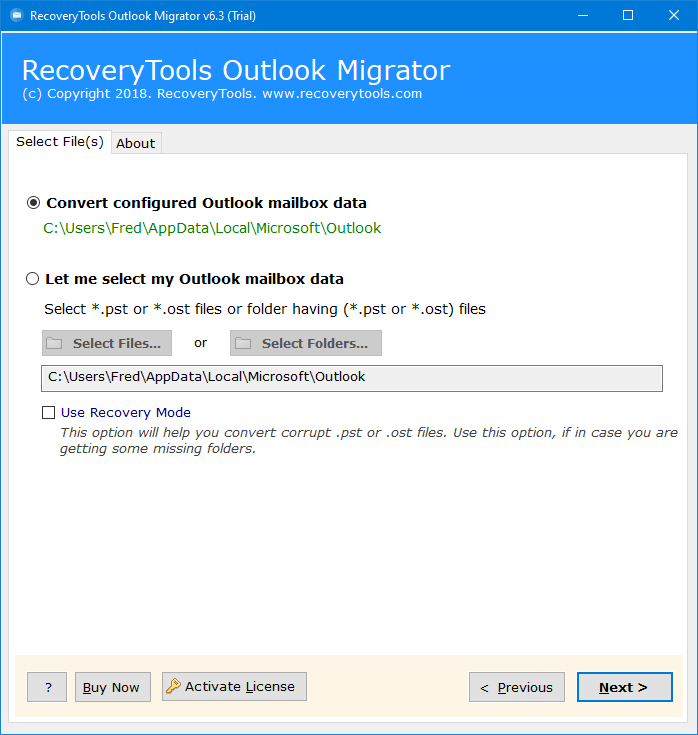How to Upload Outlook Emails to OneDrive? Solved Query!
In this write-up, we are going to discuss one of the best solutions to upload Outlook emails to OneDrive. Just stay with us till the end and get the solution. Before that, you need to clear some below-mentioned concepts to save Outlook emails to OneDrive.
Those days have gone by when users think that their data is safe and secure in a particular email platform. The time has come when multiple hacking issues, disruptions, and other multiple issues start arising in the account, especially for professional accounts.
A lot of users are using Outlook nowadays, to manage their entire data for business purposes as it can be stored properly there in an appropriate manner. But many times, because of fewer security features, the data may be lost or corrupted.
So, to overcome this type of issue, users try to store their data in a better secure place. Multiple users usually upload Outlook emails to OneDrive as both are supported by Microsoft Suite.
OneDrive allows users to store their unlimited data and when there is an issue arising in Outlook or it may stop working, then users can access the emails from OneDrive.
One another reason to save Outlook emails to OneDrive is that it gives you 5GB of free storage space and users can easily store their data in Cloud. It allows you to easily share all the information with your family, friends, colleagues, and other people.
Let us continue with some possible ways that help you understand how to save emails from Outlook to One Drive.
Reasons to Backup Outlook Emails to OneDrive
When users choose to save Outlook emails to OneDrive, it will possess multiple benefits:
- Better Accessibility: Once the emails have been uploaded to OneDrive, the sharing ability of emails will become high at the peak. Users can easily share their emails with their friends, family, and colleagues, just by using the Share option mentioned.
- Used When Offline: Moreover, when all your emails are synced to a One Drive account, then it is possible to use them without internet connectivity. Other than that, users can easily download their needed emails in the system without having an internet connection.
- Better Security: When your Outlook emails are saved in OneDrive, you don’t need to worry about any kind of loss of data or any other issues. One Drive will always save your important data with multiple security features.
How to Save Outlook Emails to OneDrive Manually?
Here we are going to mention the manual method to accomplish this task. Firstly, we will export emails from Outlook and then we will upload Outlook emails to OneDrive account. Both steps are mentioned below in detail:
Step 1: Export Emails from Outlook
- Open your Outlook account.
- Select the required email.
- Drag and drop the email on the desktop screen.
- It will save in MSG format to backup Outlook emails to OneDrive.
Step 2: Upload Outlook Emails to OneDrive
- Log in to your Microsoft OneDrive account.
- Then, click on the Upload option from the top-mentioned options.
- Select the files directly from the system, and upload them to your OneDrive account.
And the backup Outlook emails to OneDrive process has been completed. This method is amazing and safest, but it has some drawbacks which are mentioned below:
Why Manual Methods are Not Safe?
- Users have to repeat the same process again and again for each email to export emails.
- There is no option to export emails in bulk and no advanced filter for the selective process.
- Also, Outlook should be installed on your system with the subscribed account.
How to Save Outlook Emails to OneDrive Automatically?
To clarify one of the best and most convenient options, we recommend you Use Outlook PST Migrator. The tool works at its best to upload multiple Outlook emails to OneDrive instantly without having any kind of loss of data or any other issues. This utility allows users to save emails in a particular format to OneDrive without facing any kind of issues and limitations.
Users can save their emails in multiple formats such as Outlook emails to PDF, Outlook emails to MBOX, Outlook emails to Text, PST, MSG, and multiple other formats. The data will be saved properly and there will not be any kind of size limitations and the entire hierarchy will be maintained throughout the process. Furthermore, this Outlook to OneDrive Tool is free of cost to download, so download it without wasting much time.
Note: The free trial version of this software will allow saving the first 25 emails from each folder at once. To save multiple numbers of Outlook emails, just continue with the Licensed version.
Quick Steps to Upload Outlook Emails to OneDrive
- Step 1: Download and install the tool.
- Step 2: Add the Outlook data file.
- Step 3: Choose the required folders/subfolders.
- Step 4: Choose MSG as the saving type.
- Step 5: Select the location as per your choice.
- Step 6: Hit the Convert button to start the process.
Save Outlook Emails to OneDrive Automatically – All Steps
- Run the Outlook to OneDrive tool in your existing system. (You can use this on both Windows as well as Mac systems.)
- Upload the data using an appropriate option. Choose Convert Configured Outlook mailbox data or you can select files or folders using a particular location from the system.
- Select the needed Outlook emails by choosing specific files or folders and click on the Next button.
- Then, click on Next, and choose a particular file format (MSG) from the list of formats.
- Apply the advanced filter options to save Outlook emails to OneDrive selectively.
- Enter the destination location where you want to store your data and choose the other appropriate options.
- Enable the File Naming Option to manage your converted manage.
- After that, click on the Convert option to backup Outlook emails to OneDrive.
- Then, in just a few minutes, you can be able to see the resultant conversion message on the screen.
Now, you just need to upload the resultant files to OneDrive, and once done, you can be able to see all the Outlook emails there.
Why Do Users Choose Professional Tools Over Manual Methods?
- This software can easily save multiple Outlook data files in bulk at once without having file size limitations.
- Also, it can easily repair your all corrupted and damaged file formats using Recovery Mode options.
- The software allows users to upload single or multiple files/folders using the Select Files and Select Folders options.
- If your Outlook profile relates to the same machine, then you can upload your data automatically from the default storage location.
- If you select any single email format such as PDF, MSG, EML, TXT, etc, then the File naming option will allow users to manage your converted data.
In Conclusion
Hence, we have discussed the entire solution in detail on how to upload Outlook emails to OneDrive. However, a lot more solutions are mentioned but this will give you 100% desired results while maintaining the accuracy of the data properly. Although, you can easily use Outlook to OneDrive tool and easily save Outlook emails to OneDrive in bulk without having any disruptions or issues. For more information, you can anytime connect with our technical specialists.