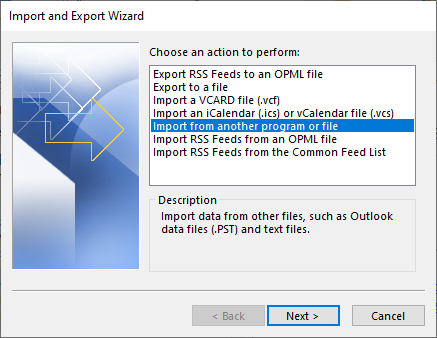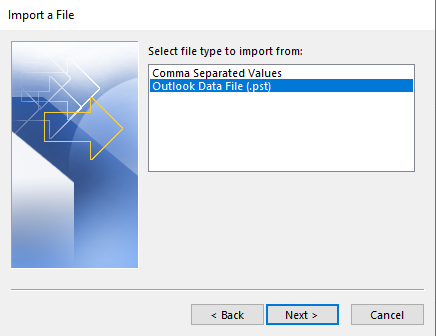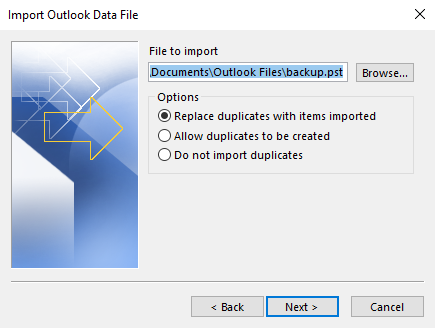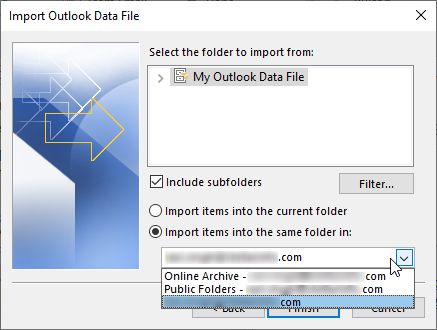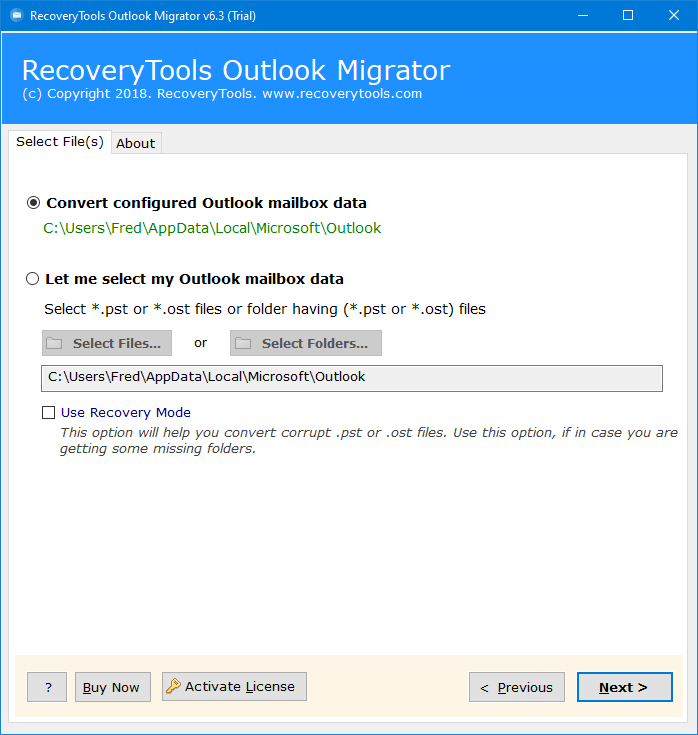How to Import Old Emails into Outlook? Complete Guide
Are you also looking for methods to import old emails into Outlook 2021, 2019, 2016, 2013, and all previous versions? If yes, then you are on the right page. here we are going to describe complete information with a step-by-step guide to transfer Outlook old emails into Outlook accounts. Read the complete article first, and then choose the best way for you.
As we all know, most of the users use Outlook email clients to send and receive personal or professional emails. Also, it is the first choice of users because it provides multiple advanced filters and features. Users can easily manage their complete mailbox and data including emails, contacts, calendars, notes, journals, tasks, etc.
Before starting the process, let’s have a look at the reasons to import old emails into Outlook 2021, 2019, 2016, 2013, and other old versions.
Reasons to Transfer Outlook Old Emails into Outlook
There are numerous reasons, which compel users to import old emails into Outlook accounts. Some of the reasons are given below:
- Maybe users have some old files that contain important information, which users want to open in an Outlook account.
- Or maybe the current Outlook account running out of space, so users want to open their old file into a new Outlook account.
- Also, sometimes happens when users have data files from the old Outlook version and they are currently using the new version.
- Or maybe the user received an old email file from their employee, so he wants to import old emails into Outlook.
Manual Methods to Import Old Mail into Outlook
- Open your latest Outlook account.
- Choose Open & Export >> Import/Export from File.
- Select “Import from another program or file” >> Next.
- After that, select the Outlook Data File (.pst) option.
- Select the path where your old file is located.
- Select the folder in which the old file will be saved.
- Lastly, hit the Finish button to import old emails into Outlook.
Why Not Manual Methods?
- This method will not work with corrupted, damaged, or inaccessible files.
- The manual method does not provide advanced filters for selective data.
- Users can import only one data file at one time.
Read More:
Expert Solution to Import Emails to Outlook 2021
Download the best and expert choice of the RecoveryTools Outlook PST Converter Tool to import old emails into Outlook 2021, 2019, 2016, 2013, 2010, and all old versions. This software can easily upload all types of data files to Outlook including OST, and PST. Also, this tool supports all types of files i.e., corrupted, damaged, orphan, or inaccessible files.
This software provides multiple advanced filters and features, which makes it the first choice of experts and all users whether they have technical knowledge. Users can easily install the free version to analyze the software’s performance and features.
Simple Steps to Import Old Emails into Outlook
- Step 1: Download and start your tool.
- Step 2: Upload your old email files/folders.
- Step 3: Choose the needed items from panel.
- Step 4: Choose the saving type from the list.
- Step 5: Select the path and put required filters.
- Step 6: Convert button to import old mail into Outlook.
All Working Steps to Transfer Outlook Old Emails into Outlook
- Download the given software using the Download button install it and click on the Next icon.
- Upload your single or multiple old data files and folders using the Select Files and Select Folders button and click on the Next to continue.
- After that, all data available data will appear on the panel and the needed folders/subfolders.
- Click on the Select Saving Option and a list will appear choose the needed saving type from here.
- After that, go to the Filter Options tab and apply the advanced filters and features to import old emails into Outlook selectively.
- Enable the needed modes for your data like Split PST, Separate PST per User, or Change Language as per your need.
- Click on the Browse (Folders) button to select the saving location.
- Lastly, click on the Convert or Next button to import old emails into Outlook account.
- After the complete process, a confirmation pop-up will appear, and click on the OK button.
Why Expert Solution Over Manual Methods?
- This software supports all types of data files of Outlook including OST and PST formats.
- Dual options allow users to upload single and multiple data files and folders using the Select Files and Select Folders options.
- After adding your complete mailbox on the panel, now check the box of needed folders and subfolders as per choice.
- This software provides 30+ saving options including PST, PDF, MBOX, HTML, DOC, TXT, MHT, EML, MSG, Gmail, Outlook.com, G Suite, Office 365, Yahoo Mail, Zoho Mail, etc.
- This tool gives dual advanced modes like splitting PST files into 2 GB, 5 GB, 10 GB, and 20 GB and Separate PST per User to import old emails into Outlook as per choice.
- Change Language option allows users to map folders and installation into desired languages i.e., English, Dutch, German, Spanish, Norwegian, Finnish, etc.
- Also, it chooses desktop location by default and users can browse the location to save resultant data using Browse (Folders) button.
Frequently Asked Questions
- Q 1: How long does Outlook keep old emails?
Ans: MS Outlook keeps your old emails as long as you want to retain them.
- Q 2: Why are old emails not showing in Outlook?
Ans: There are multiple reasons why old emails not showing in the Outlook account. So firstly, check the storage space in Outlook. And remove the unwanted and empty emails for more space.
- Q 3: Is this tool retaining an email component while converting your data?
Ans: Yes, our software maintains email components including email header and body details.
- Q 4: I have old emails exported from Outlook 2007, does this tool support this file?
Ans: Yes, our software supports all types of Outlook versions including Outlook 2021, 2019, 2016, 2013, 2010, and all previous versions.
Time to Say Goodbye
In this write-up, we have explained the methods to import old emails into Outlook 2021, 2019, 2016, 2013, and all previous versions. Here we have described manual methods and expert solutions to transfer Outlook old emails into Outlook. Manual methods are okay but come with some limitations, which are given above.
So, if you do not want to face any limitations, you should install the advanced solution. The given tool comes with advanced features and filters. Please read the complete blog, and I hope you find the blog helpful.