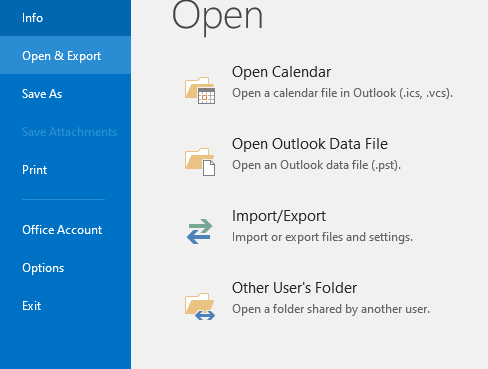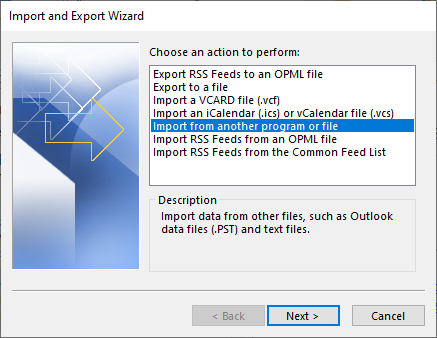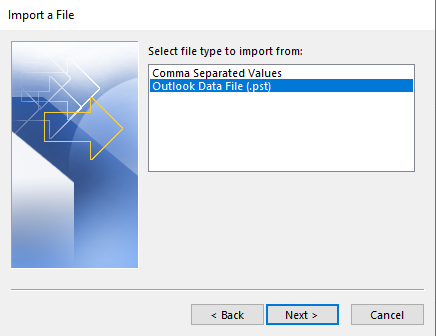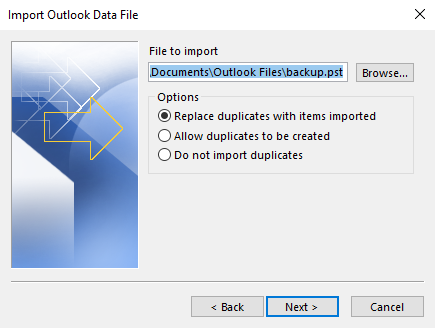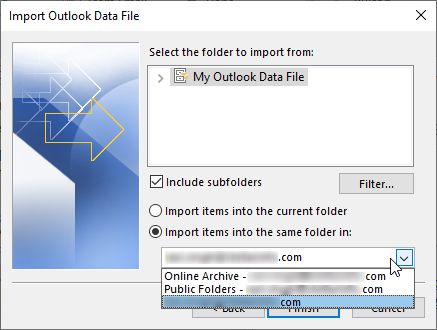How to Transfer Outlook to New Computer? Complete Guide
Do you also want to move Outlook to new computer, and you don’t know the correct method to do it? Well, you’ve landed on the right article. In this informative blog, we will explain all the information and guide to transfer emails from one Outlook account to another in 2021, 2019, 2016, 2013, and all previous versions.
When you replace and upgrade your current computer hardware with a new one, or you create a new account. You will need to move your program’s data and files to another computer or another account.
MS Outlook is the most popular and important email client especially for organizations. Today a large number of businesses and professionals are taking the help of Outlook to enjoy a secure and advanced email collaborating experience. Using its plethora of features and tools organizations ease their workflow and boost productivity.
It is beneficial to move Outlook to new computer but it is risky too. However, it can be an important task for the Outlook user or professional who has already created a new Outlook account and is now looking for a reliable way to transfer emails from one Outlook account to another.
We understand the value of your data and why you may need to import them to new computer. So, here we will also discuss the common reasons for it. So, let’s discuss the most effective solutions and step-by-step guidance to ensure a secure and reliable transfer.
How to Move Outlook to New Computer?
- Step 1: Start the given alternate solution.
- Step 2: Add your profile data automatically & manually.
- Step 3: Choose the folders/subfolders from the list.
- Step 4: Choose the needed saving option i.e., PST.
- Step 5: Put the filters and select the saving path.
- Step 6: Click on the Convert button to move data.
To know more about it, follow the given solution in detail.
Need to Transfer Emails from One Outlook Account to Another?
There are multiple reasons why users want to transfer emails from one Outlook account to another, some of which are given below in detail:
- Maybe users don’t have much space in their existing Outlook profiles, so might be he want to transfer Outlook to another computer with emails and address books for more storage space.
- Also, might be user bought a new machine-like laptop, and now he wants to move Outlook to new computer from the old account.
- Users have unwanted emails, which makes his/her mailbox unorganized, so users want to transfer emails from one Outlook account to another account.
- Moving your Outlook emails to another account is also a way of backing up, as users don’t want to lose any information. So, they save their data as a backup.
How to Move Outlook to New Computer / Account Manually?
Here we are going to explain manual methods to export Outlook emails and export Outlook contacts to CSV locally, which you can easily transfer to new computer.
#1: Transfer Emails from One Outlook Account to Another
- Open your Outlook account.
- Go to the File tab from the top.
- Choose Open & Export >> Import/Export.
- Choose the Export to a File option.
- Select the Outlook Data File(.pst) option.
- Choose the required data from here.
- Browse the location as per your choice.
- Lastly, click on the Finish button to transfer Outlook emails to new computer.
#2: Move Address Book from Outlook to New Computer
- Restart your Outlook.
- Choose Open & Export >> Import/Export from File.
- Select the Export to a File option.
- Choose Comma Separated Value.
- Select the contacts folders and hit the Next icon.
- Select the location to save the result.
- Hit the Finish icon to move Outlook to new computer.
Your all Outlook contacts will be saved in CSV format. now you can move both PST and CSV files to another computer easily. Open PST files in Outlook and CSV in any email client.
How to Move Outlook Profile to New Computer?
If you want to upload the exported PST and CSV file to another Outlook account, then follow the given detailed steps:
- Start your Outlook account.
- Choose Open & Export >> Import/Export from the File tab.
- Select the “Import from Another Program or File” option.
- Choose between PST and CSV and the Next button to start.
- Select the exported data files and upload them using the Browse icon.
- After that, choose the folder as your saving location.
- Lastly, apply the filters and click on the Finish button.
But these methods have some limitations, which are given below in detail to transfer Outlook to new computer:
Manual Methods Limitations
- These methods can save emails and contacts only in PST and CSV format.
- Also, there is no advanced filter option for the selective process.
- Outlook must be configured and connected with the subscribed account.
- The manual method is based on the Import Export Wizard of Outlook which mostly works with PST format. Data migration can become problematic if your data is saved in different formats.
- The manual way to move Outlook profile to new computer relies on how your Outlook account is configured. For example, if your Outlook is configured to POP3 then migrating data stored in a PST file is easy. But it can be difficult with other configurations.
- Although the manual approach seems easy, implementing it can be difficult or time-consuming, especially for users who are not aware of Outlook’s settings.
- Incorrect manual methods to transfer Outlook emails to another account can lead to losing or damaging data as well. This risk is high when Outlook emails must be done in bulk, and technical skills are low.
Best Way to Move/Transfer Outlook to New Computer: Emails & Contacts
If you want to Move Outlook to new computer with emails and an address book at once, then you should use any automatic solution like RecoveryTools PST Converter Tool. Because this solution provides 30+ saving options including PST and CSV format.
Install RecoveryTools Outlook PST Migrator Tool to move emails and contacts easily from the default location or manually. A single solution allows you to transfer Outlook to another computer without any issues.
Why Alternate Solution Over Manual Ways?
- Multiple Saving Options: The software is well-programmed in such a manner that the user can transfer Outlook to new computer in various saving formats. The tool offers options like MSG, EML, EMLX, TXT, MBOX, PDF, HTML, XPS, RTF, and DOC.
- No Outlook Installation: There is no need for any plug-in or external app installation because this tool is a standalone utility.
- Batch move Outlook to New Computer: With this application, one can transfer emails from one Outlook account to another in batch mode. Within a single attempt, a large number of Outlook emails, contacts, and calendars can be transferred to another PC.
- Load Configured Outlook Mailbox: While using the software, the user simply needs to retrieve Outlook mailbox files from the default storage location.
- Supports Corrupted Files: The software is the opposite option to manual methods because it can handle all kinds of corrupt and damaged Outlook PST files.
- Retains Email Properties: Using this application, you can transfer Outlook to new computer along with contacts and emails with associated attachments. It keeps intact email technical properties, inline images, hyperlinks, text formatting, etc.
Conclusion
In the above article, we have explained the complete process to move Outlook to new computer. If you are one of those who want to import archive personal folders in Outlook to Another Computer. Then download the recommended solution. For more information, you can contact us via live chat or email. Also, you can try this application to transfer emails from one Outlook account to another.