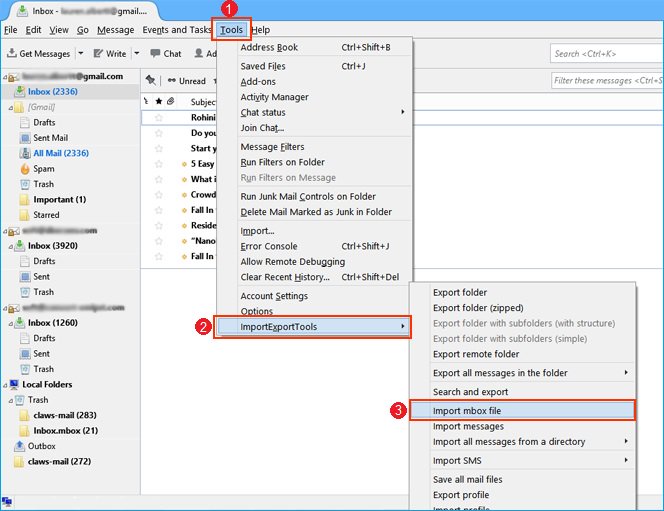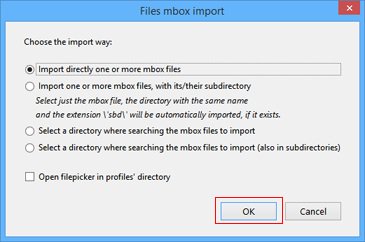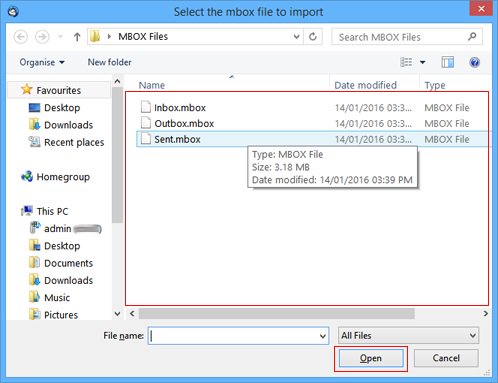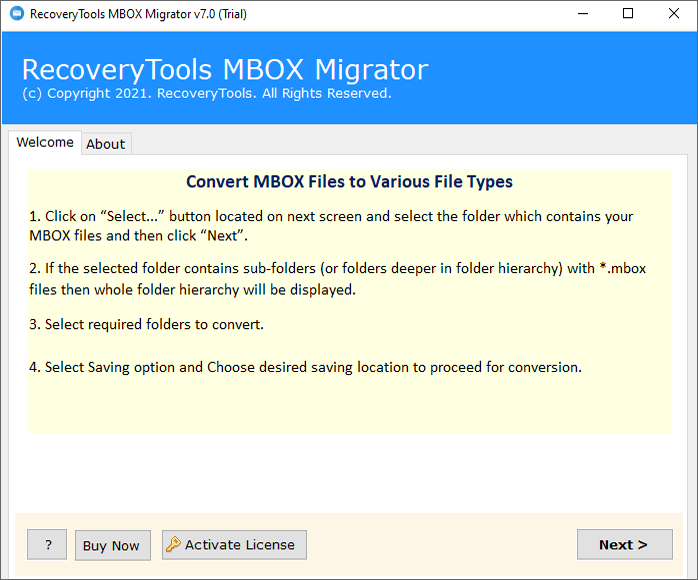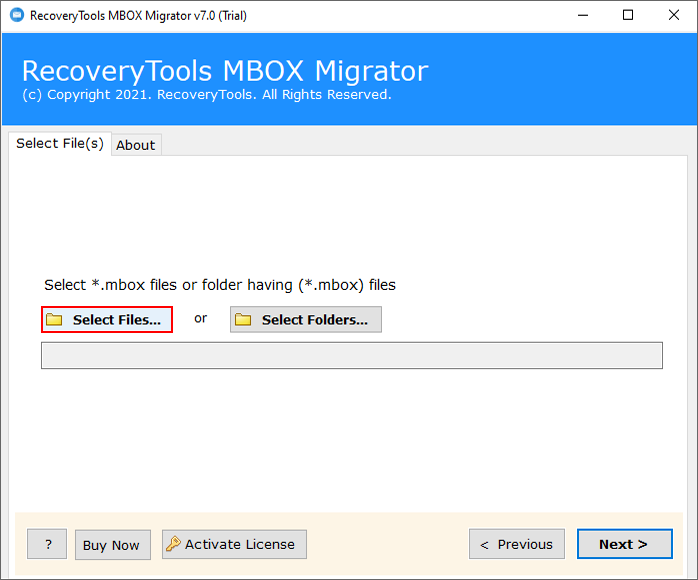How to Import MBOX to Gmail without Thunderbird? Top Methods
Are you looking for a solution to import MBOX to Gmail accounts? Here, we will discuss a complete step-by-step guide to importing bulk MBOX files quickly and reliably. The solution that we are going to discuss here supports all types of MBOX and their variant files. So, keep reading the post.
MBOX is a well-known email storage format that has been in use for over a decade; However, people became familiar with this format when they started using Thunderbird. MBOX, also known as a mailbox, is a container file for a collection of multiple emails. A large number of email client applications support this file.
On the other hand, Gmail is a web platform where you can easily send or receive emails without any restrictions. It is one of the most versatile platforms nowadays. Almost everyone who uses the Internet has a Gmail account. You can easily use your Gmail account to manage emails, notes, documents, journals, calendars, contacts, events, etc.
Therefore, today we have brought many solutions to import MBOX to Gmail without Thunderbird, with the help of which you will easily complete this task. So let’s start this article now and know which are the suitable methods to do this conversion.
Reasons to Open MBOX Files in Gmail Account
However, there are reasons why you might want to import the contents of an MBOX file into your Gmail account:
- Transfer emails from an old email client like Thunderbird to keep everything in one place with Gmail’s web accessibility and features.
- You might be switching from another email service and want to bring your old emails with you.
- As a backup or archive, importing your MBOX file ensures you retain important emails even if you stop using the original email client.
- Easily search and access old emails stored in the MBOX file within the familiar Gmail interface.
- Leverage Gmail’s generous free storage space and features like spam filtering and powerful search.
How to Import MBOX to Gmail With/Without Thunderbird
In this article, we will mention 3 solutions to open MBOX files in Gmail accounts, with the help of which you will complete this importing process very easily. The first method is manual in which we will need a Thunderbird email client, and your account should be configured in Thunderbird email clients. The second method is also manual, in this also you need to have Thunderbird email clients.
However, both these methods are based on two different scenarios, complete information of which you will find below. If Thunderbird email clients are not configured in your system and you have a large number of MBOX files then you will have to move towards our third solution which is an automatic solution. Let us now know the procedure of these three methods.
Method 1: Gmail Import MBOX File by Auto Mail Fetcher
This method is based on a scenario that this method can be used only by those users whose MBOX file is already imported into Thunderbird. If your MBOX file is not already imported into Thunderbird, you can skip this method and move to the second method. Let us now know its steps:
- Firstly, log in to your Gmail account on your System.
- Now, click the settings icon on the menu bar.
- After that, select the See All Settings option.
- Thereafter, click the Account and Import option on the top menu.
- Now, click the Import Mail and Contacts option as shown screenshots.
- After that, a popup screen will appear on your system, now enter the email address and click Continue.
- Finally, choose the data as per your requirements and then click Start Import.
Method 2: Import MBOX to Gmail without Thunderbird
This method can be used by those users who are still using the Thunderbird email client. This method requires both Gmail and Thunderbird email clients configured on your system. If your MBOX file is on your local drive then don’t worry, in this method, we will provide the solution for that also. Well, we have divided this method into three different phases, in the first phase we will explain the process of importing MBOX files into Thunderbird. In the second phase we will configure Gmail in Thunderbird and then finally import MBOX to Gmail.
Phase 1: Upload File into Thunderbird by ImportExportTools NG
Important Note: ImportExportTools NG add-on must be installed on your system. Open Thunderbird >> Tools tab >> Add-ons and Themes >> Search ImportExportTools NG >> Install it.
- Restart your Thunderbird
- Hit on the Tools >> ImportExportToolsNG >> Import MBOX File option.
- Choose Import Directly One or More MBOX Files >> OK option.
- Browse the MBOX file and click on the Open icon to import it.
Now your file will appear in the Thunderbird account. Next, we will connect the Gmail accounts.
Step 2: Configure Gmail in Thunderbird
- Open a Thunderbird account.
- Choose Tools >> Account Settings options.
- Click on the Account Actions >> Add Mail Account option.
- Put the login credentials of the Gmail account i.e., email address and app password. (To create an app password and IMAP access, check out Gmail Settings for Messages Import)
- Enter the IMAP details like IMAP Host and POP details.
- Lastly, after setting up all the things click on the Finish button.
Phase 3: Move MBOX Files to Gmail
- Now, click the uploaded folder on Thunderbird.
- After that, select all the emails by CTRL+A.
- Thereafter, right-click on the mouse button.
- Now, click the Move To option and then select Gmail account, and select Folder.
Now the MBOX file has been imported into Gmail. If your mbox file has multiple folders then you will have to repeat step 3 as many folders as there are in your mbox file. If you want a direct method to open MBOX files in Gmail and do not want to get stuck in such a hectic method, then you can move towards the next solution.
Method 3: How to Import MBOX to Gmail without Thunderbird Directly?
If you do not want to get stuck in a long and hectic method and you want a direct solution which does not waste your time, then you should use the automatic tools instead of the manual solution. Although there are many professional tools available in the market, you should use the RecoveryTools MBOX Migrator tool only.
Because this tool is one of the best automated solutions to import MBOX to Gmail without Thunderbird directly in bulk. This tool allows users to easily open an unlimited number of MBOX files to Gmail along with attachments without any data loss.
Furthermore, the software can maintain the entire data structure including email attributes and metaproperties. Using this utility, you can import MBOX files to various saving 20+ options like Entourage, Zoho Mail, Outlook, iCloud, Devocot, and others. Let us now know the process of using this software.
Learn How to Use MBOX to Gmail Converter? Complete Steps
What’s New: Google stopped allowing less secure apps to connect Gmail accounts on May 30, 2022. This meant you had to create an app password to link your Gmail to other apps, which made the “import MBOX to Gmail” process longer and more complicated for users.
But, now RecoveryTools software has a new feature called Google OAuth Authentication. This lets you import MBOX files directly into Gmail by just entering your email address and giving the software permission to access your mailbox. You can find detailed instructions on how to use this feature in our guide.”
- Install this Converter on your Windows or Mac operating system.
- Select MBOX files or folders to browse them directly on the panel using the Select Files and Select Folders options.
- After loading files, you get a smart “Preview option”. With this option, you can view MBOX files/folders.
- Now, select Gmail as a saving option from Select Saving Option.
- Hit on the Filter Options and apply the advanced filters for selective import MBOX to Gmail process.
- Enter the email address of your Gmail account here.
- Press on the Convert button to continue the process.
- Your default browse will open and select the needed Gmail account.
- Grant the all required permissions using the Select All >> Continue icon.
- The live process to import MBOX to Gmail account will start.
- After the successful process, a confirmation message will appear on the screen, and hit the OK icon.
Advanced Features of Professional Tool
- Open MBOX Emails in Gmail directly: This tool has been designed with extraordinary features to solve the queries of users. It can easily import MBOX to Gmail in bulk at once along with attachments.
- Retain Folder Structure: It will keep folders and sub-folders structured at the time of performing the process so all MBOX files or folders can be imported to Gmail without changing the structure. Even, while uploading the files on the panel, there will not be any kind of change in the hierarchy of all files or folders.
- Import MBOX Email Attachments to Gmail: This tool will maintain all attachments while transferring emails from the MBOX files to Gmail so that the user does not need to worry about their account data.
- Multiple Language Support: The MBOX to Gmail Converter gives the facility to install this application in multiple languages to import MBOX to Gmail without Thunderbird. After installation, English will be the default language to perform the conversion. However, you can change the language as per your preference.
- Advanced Filter Option: One of the interesting features of this software is that it allows users to search for a particular MBOX email or file present in the software using different intents. The date range filter allows users to carry out emails of a particular date duration.
Similarly, the application can also be used to import MBOX files to the G Suite account also.
FAQs for Open MBOX Files in Gmail
Ques. Can I open an MBOX file directly in Gmail?
Ans. No, Gmail does not support opening large MBOX files directly. For this, you will need the automated solution that we mentioned in our Method 3.
Ques. What are the limitations of the manual approach?
Ans. Requires additional tools/steps, potential data loss/formatting issues and large files can take time.
Ques. Which method should I choose and which method do experts recommend?
Ans. You should select the method for you by considering file size, technical expertise, budget and desired features. As far as the experts are concerned about which method they recommend, their direct answer is that they recommend the automatic tool.
Ques. Will I lose data during the manual import?
Ans. While unlikely, a slight risk of data loss/formatting issues exists.
Conclusion
In this article, we have mentioned a proper and effective solution to import MBOX to Gmail with or without Thunderbird. In this article, we have used 3 best methods to do this import process, out of which you can use any one method as per your need.
Well, one of the best professional tools developed by the RecoveryTools expert team is mentioned here. There are many other utilities available on the internet but we recommend that you stick with this tool and get the desired results. Furthermore, this device does not require any additional technical guidance to operate.