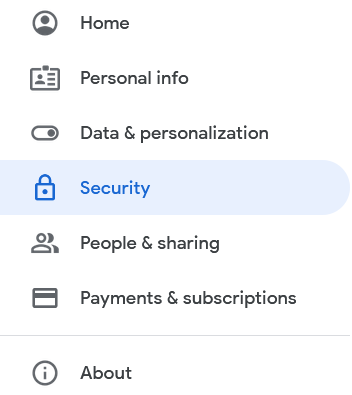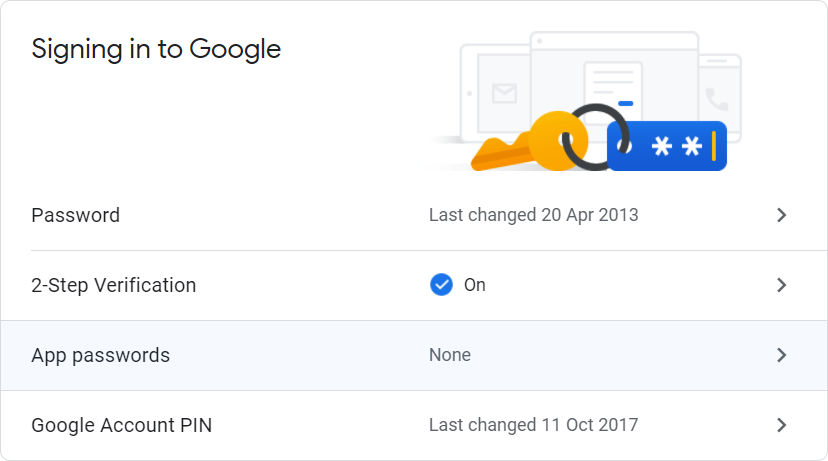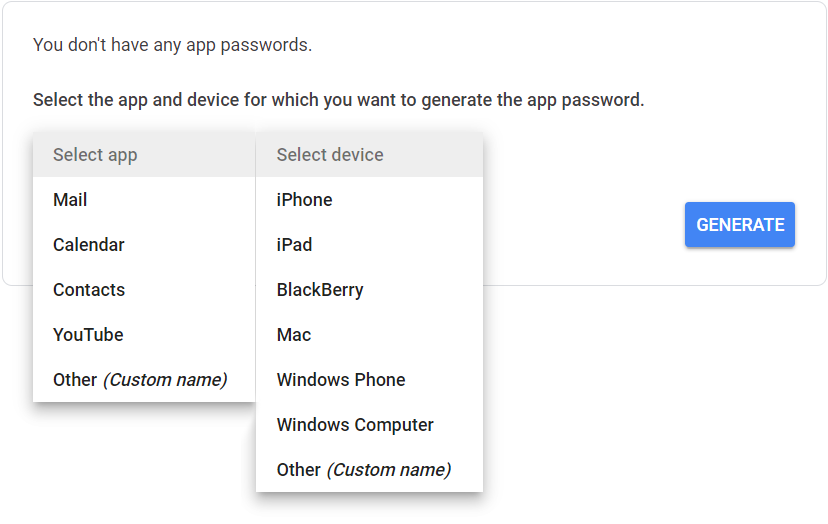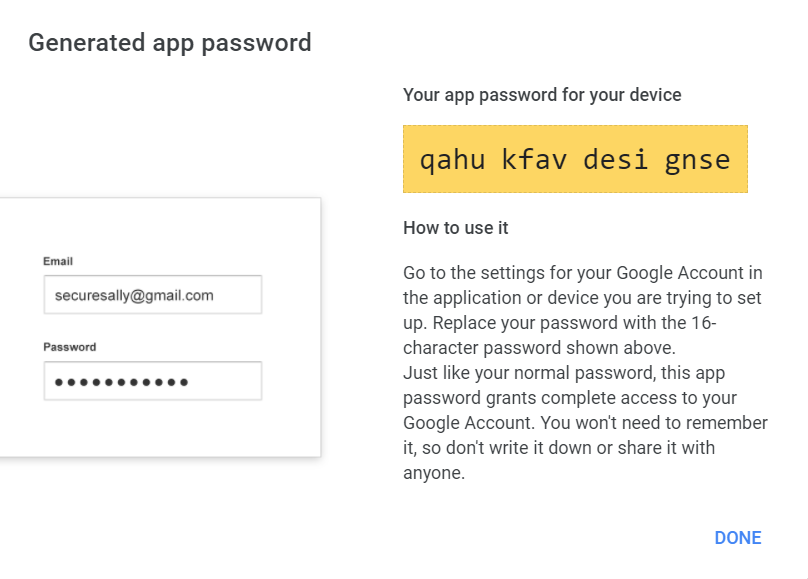Gmail Settings for Messages Import
Note: In this blog, learn about Gmail settings for messages import.
If the software fails to authenticate your Gmail account.
First, check your email account details are correct like your Email Address and Password.
Second, check if the below settings are enabled for your Gmail account or not.
To import emails into your Gmail account, you need to enable 2 things.
1. Enable IMAP Settings
Activate IMAP in Gmail
To enable importing of emails into Gmail, activate and Enable IMAP in Gmail.
-
Open Gmail in a web browser.
-
Select the gear icon at the top right.
-
Choose Settings.
-
Select the Forwarding and POP/IMAP tab.
-
In the IMAP Access section, select Enable IMAP.
-
Leave the other settings on the default selections.
-
Select Save Changes.
2. How to Create An App Password ?
App Passwords can only be used with accounts that have 2-Step Verification turned on.
-
Go to your Google My Account
-
Then, Choose the Security.
-
Under “Signing in to Google,” option choose App Passwords. You may need to sign in. If you don’t have this option, it might be because 2-Step Verification is not set up for your account.
-
At the bottom, choose Select app and choose the app you using » Select device and choose the device you’re using » Generate.
-
Follow the instructions to enter the App Password. The App Password is the 16-character code in the yellow bar on your device.
-
Click on Done.


:max_bytes(150000):strip_icc():format(webp)/001_how-to-enable-gmail-via-imap-1170856-effc743313754e3da5ea84f0d16adc68.jpg)
:max_bytes(150000):strip_icc():format(webp)/002_how-to-enable-gmail-via-imap-1170856-83409e1f178c46379ae416a550a13a82.jpg)