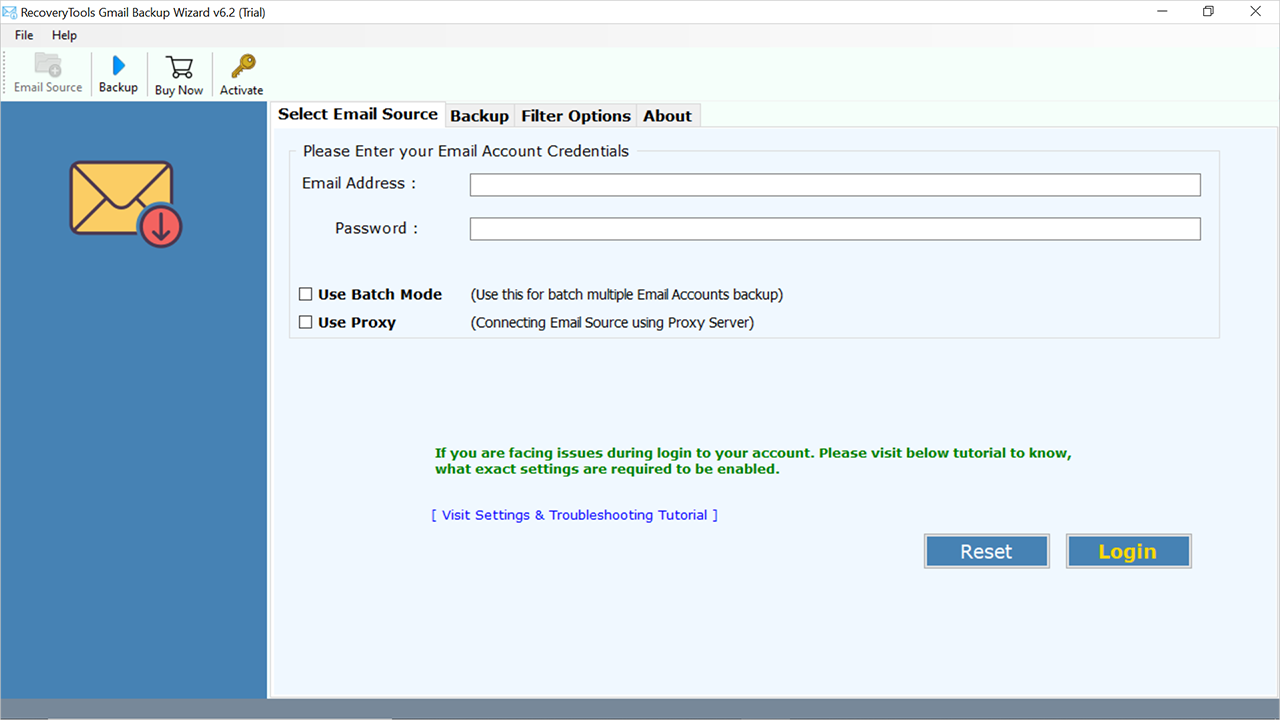How to Export Gmail Emails to PDF in Bulk? Top 3 Methods
Are you fed up with struggling to export Gmail emails to PDF in bulk instantly? If you answered yes, you’ve come to the perfect place. There are a lot of solutions shared on the internet but we have come up with the best solutions to save Gmail emails to PDF with attachments.
Gmail is a famous email service that offers better security features and can manage the entire data properly. Users usually save multiple emails as PDF from Gmail when they want to store the data as a backup for future purposes. Moreover, during some issues like forensic investigation, users convert Gmail to PDF as it is password protected.
Here, we will explore solutions for both Windows and Mac users. Users will not face any kind of problem and can execute the process to export Gmail emails to PDF in bulk process within a few minutes.
Furthermore, we will cover both free manual methods and professional solutions for a comprehensive approach. Now let us know the complete process of both types of methods step by step.
Why Do Users Want to Save Gmail Emails as PDF Format?
- Offline Access: Because Gmail requires an internet connection to access your emails, users prefer to convert Gmail emails to PDF format for offline access.
- Password Protected: Also, Gmail doesn’t provide any password protection to ensure that emails are encrypted. The PDF format allows users to protect their data file with a password, which compels users to export Gmail emails to PDF in bulk type.
- Easy Access: PDF format can be opened from anytime, anywhere. Gmail emails can’t be opened on any device, and if you download them then it will save in EML format, which can be accessed with limited email clients.
- For Storage Space: As we know Gmail offers only 15 GB of free storage space, and after a limited time, it’s full. So, in these kinds of situations too, users save their important emails in PDF format.
How to Export Gmail Emails to PDF Format in Bulk?
You can save multiple Gmail emails as PDF in bulk using the in-built feature, by forwarding your emails and using automatic methods. We have described all three methods to convert Gmail email to PDF in bulk,
In the first method, we will learn the process of saving emails one by one. If you want to download only a little data then you can think of using this method.
The second method is also a manual one but in this method, we will learn the process of saving selected Gmail emails in PDF format. All your emails will be saved in a single PDF format in this method.
Finally, when all these methods fail or you are thinking of exporting Gmail emails to PDF with attachments in bulk, then you can turn to professional tools. Let us now know the complete process of these three methods step by step.
#1: Save Gmail as PDF Files One by One
- Login to your Gmail account.
- Click on an email and choose 3 Dots right-hand side.
- Select the “Print” option from there.
- Enter the destination as “Save as PDF” and save.
- Browse the location where you want to export Gmail emails to PDF in bulk.
Finally, after proceeding with these simple steps, you can easily convert Gmail to PDF one by one. However, if you have unlimited data to save all Gmail emails as PDF, you can continue with the last method mentioned.
#2: Convert Gmail Emails to PDF by Forwarding Messages
- “log in” to your Gmail account on your browser.
- After that, select the email by clicking the checkbox.
- Now, right-click the selected emails and select Forward as Attachment Option.
- After this a new message window will open on your screen, now click on the 3-Dot icon below.
- Thereafter, choose the “Print” option on the drop-down menu.
- Finally, select “Save as PDF” and then click the “Save” button.
Note: With the help of this method, you can convert selected Gmail emails into Adobe PDF format. However, by using this method, all your emails will be saved in a single PDF file. You’ll need to forward all your emails as attachments, which may lead to wasted Gmail storage.
#3: Best Method to Export Gmail Emails to PDF in Bulk
We recommend you use the perfect utility RecoveryTools Gmail Backup Tool to save email as PDF Gmail. The tool is very developed and has been designed with advanced technological algorithms by most professional experts.
Additionally, it also has a user-friendly interface that is easy to operate for all users. We can also say that it is an all-in-one utility that supports 30+ file formats including file formats, email clients, email servers, and other platforms to export Gmail emails to PDF in bulk.
The software offers extensive capabilities, including the automatic inclusion of attachments when exporting emails. Additionally, it boasts several other features, which we will explore in detail.
Users can easily export a needed number of data including emails, contacts, calendars, and other data items. Just download the Gmail to PDF Converter for free of cost and start the convert Gmail to PDF process.
Simple Steps to Convert Gmail Emails to PDF
- Download and put the Gmail login details.
- Select the needed folders/subfolders.
- Select PDF as your saving type.
- Enable File Naming Option.
- Select the path and advanced filters.
- Backup button to start live process.
Frequently Asked Questions
- Ques 1: How do I export all my emails from Gmail?
Ans: You can export all your emails from your Gmail account through Google Takeout. Because it’s a Google service designed to save the entire profile of a Google account.
- Ques 2: How do I save Gmail emails offline?
Ans: You can save Gmail emails for offline use:
- Open your email from Gmail.
- Click on the More icon.
- Choose the Download option from the list.
- Your email will be saved in the Download folder.
- Ques 3: What is the shortcut to convert email to PDF?
Ans: You can use the CTRL + P key to convert email to PDF format.
- Ques 4: Is there a limit to utilizing the integrated print function?
Ans: Not all features, such as inline photos, will be kept in the exported PDFs layout, and bulk conversion of Gmail emails to Adobe PDF may not be possible.
Conclusion
In the above article, we have provided 3 different solutions to export Gmail emails to PDF in bulk with attachments. All methods are compatible with both Windows and Mac OS users. Apart from all this, it depends on your choice to continue to find the solution that meets your needs and requirements to convert Gmail emails to PDF files. Also, if you have any kind of doubt, feel free to contact our technical experts anytime.