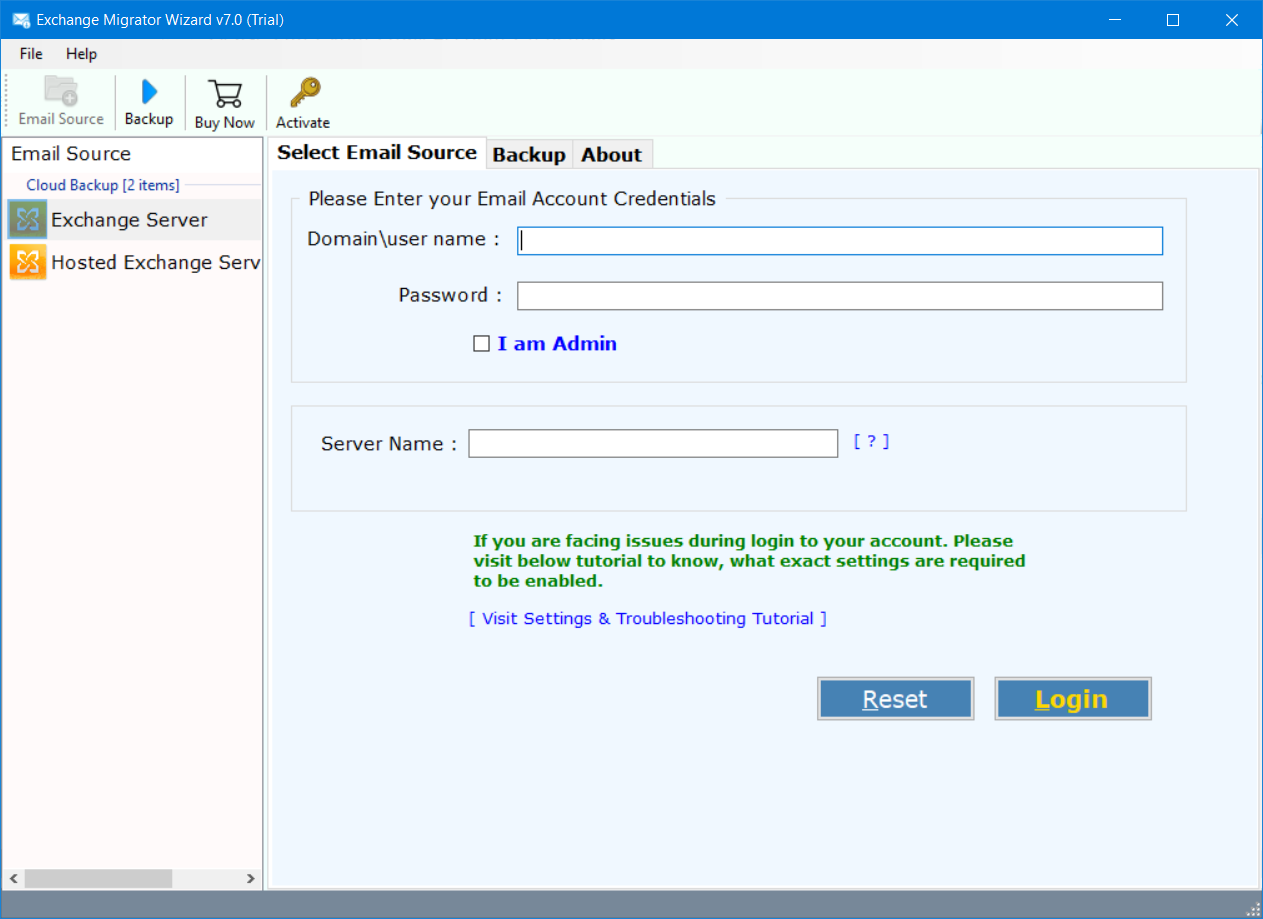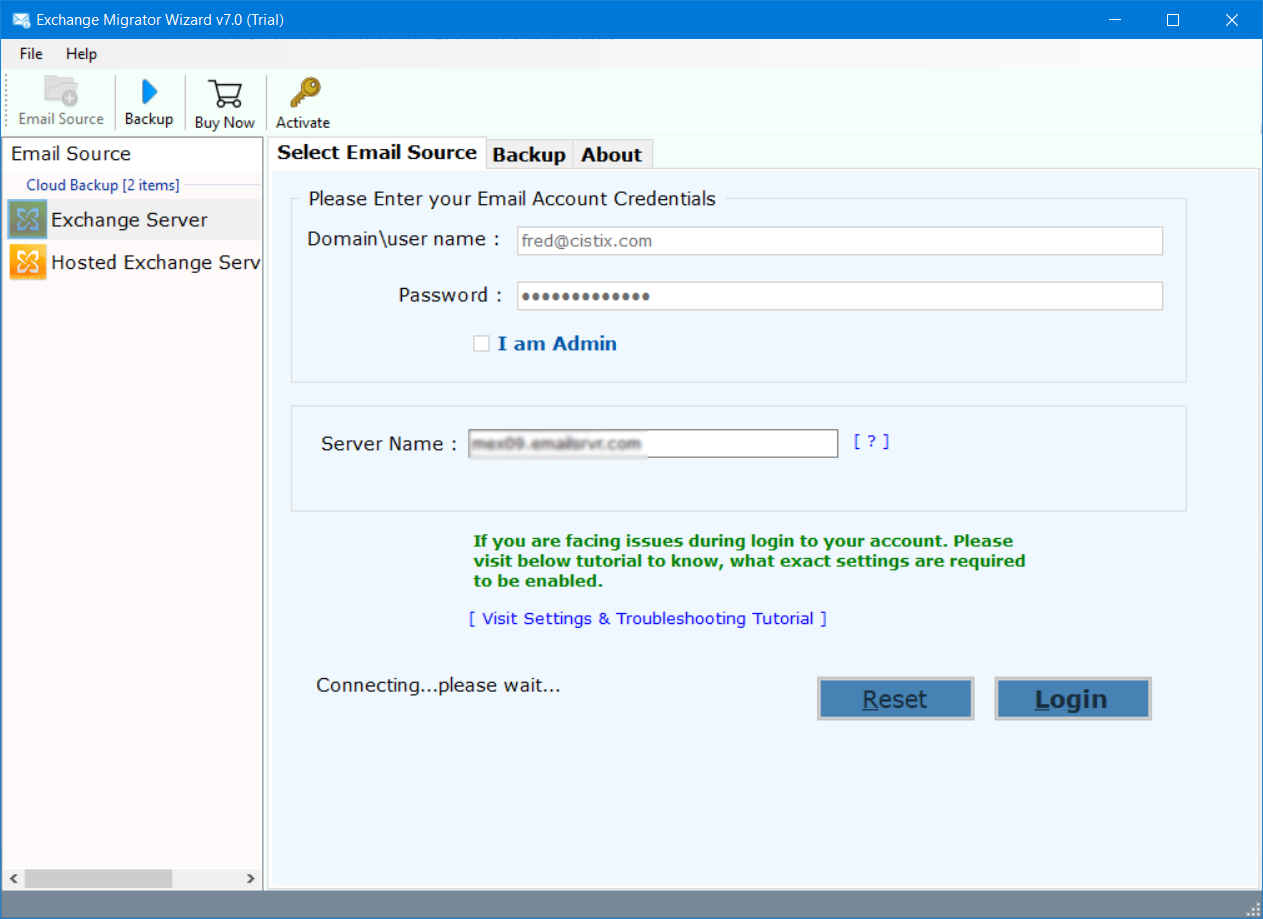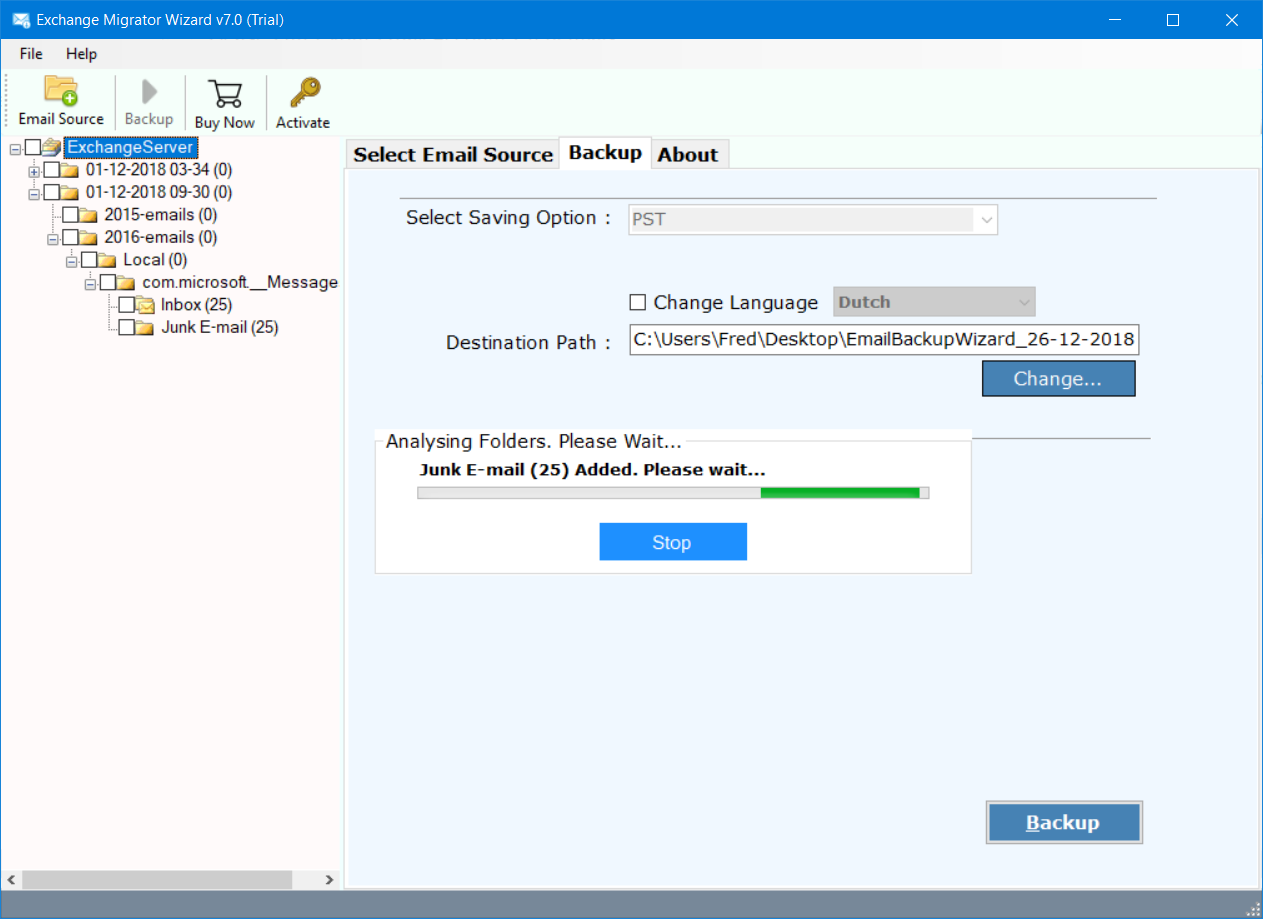How to Configure or Add Exchange to Thunderbird? Solved
Overview: In this write-up, we will discuss how you can add Exchange to Thunderbird account. Continue reading this blog and get the complete information on how to add Exchange data to the Thunderbird account.
Thunderbird is one of the well-known email client applications that allows users to send and receive emails both for personal and professional use. This email client is characterized to configure multiple email accounts in it.
Users with 2-3 email accounts can continue using only one email platform and all account data. Moreover, it is easier to configure email accounts in Thunderbird.
If we talk about Exchange Server, then we can say that it is one of the well-known on-premise email platform servers that stores the data of the entire organization. A lot of Exchange users want to add their data to the Thunderbird email client so that it is possible for them to manage their data more properly. They can accomplish this just by configuring accounts.
There are two solutions to move data. The first is Configuring Exchange Mail in Thunderbird and the second is Adding Exchange Data to Thunderbird using Professional Solution.
How to Configure Exchange Account on Thunderbird Manually?
Here we will mention manual methods to accomplish this task, please read all the necessary details first and then choose the best method for you to add Exchange to Thunderbird email client. Follow the steps mentioned below:
- Open your Thunderbird account.
- Go to Tools >> Account Setting option from the list.
- Click on the Account Actions option.
- Choose Add Mail Account from the appearing list.
- Enter the login details of the Exchange Mail account.
- Configure the IMAP/POP server details like:
- Manual Configuration:
- Incoming Server hostname: outlook.office365.com (Choose IMAP)
- Incoming Port: 993
- Outgoing Server hostname: smtp.office365.com
- Outgoing Port: 587
- Lastly, click on the Finish button to add Exchange to Thunderbird.
To ensure that you send mail from your new account, please continue with the Outgoing Server (SMTP). Then, choose the SMTP account having a smtp.office365.com server address. Once done, click on Set Default, and OK to add data in Thunderbird.
After performing these steps, you can easily configure Exchange Mail in Thunderbird.
Drawbacks of Manual Methods
- Thunderbird email client must be installed on your system.
- Users will face errors while connecting the accounts manually.
- There is no 100% guarantee that this method will work completely.
- High chance of losing data while connecting or moving your data.
Hassle-Free Tool to Add Exchange Mail to Thunderbird Account
To properly add the data to a Thunderbird email client, we recommend you use RecoveryTools Exchange Server Migrator. Using this solution, it is possible for users to easily migrate the data from the Exchange account directly to the Thunderbird Email client.
The mentioned utility can handle a large amount of data and will not lead to any kind of data loss. You just need to add the login credentials of your Exchange account in the software panel, and the entire data and easily export Exchange to MBOX Thunderbird. Only source details are required such as user/domain name, password, and server address.
The Exchange to Thunderbird Tool will add both the Hosted Exchange Server as well as the on-premise Exchange Server accounts without imposing any kind of limitations.
Quick Steps to Add Exchange to Thunderbird
- Step 1: Download and install the given tool.
- Step 2: Put the login details of Exchange account.
- Step 3: Check the needed folders and subfolders.
- Step 4: Choose Thunderbird as your saving type.
- Step 5: Choose path and apply advanced filters.
- Step 6: Backup button to add Microsoft Exchange account to Thunderbird.
How to Set up Exchange Account on Thunderbird Directly?
- Firstly, we will download and install the software on your system.
- Choose Exchange Server from the appearing list put the login details of your account and click on the Login button.
- All the data will appear on the screen and check or uncheck the needed folders and subfolders from the screen.
- Click on the Select Saving Option and choose Thunderbird as your saving option.
- Enable Use Advanced Settings or go to the Filter Options tab to add Exchange to Thunderbird and move your emails selectively.
- After that, don’t browse the location, if you want to upload your Exchange data you can use the Browse (Folders) button.
- And now click on the Backup button to configure Exchange account on Thunderbird.
- The live process will start on the panel and after the complete process, click on the OK button.
- At last, the software will generate a Saving Log report including all the information like Start Date & Time, Saving Type, Selected Source File Path, Folder File Path, Items Converted, as well the Status of the process.
Also Read:
Why Advanced Software Over Manual Methods?
- Just by entering the login credentials of the Exchange Server, the entire data including all the mailbox items such as emails, contacts, calendars, and other data will be displayed on the screen.
- Using the I am Admin option, users can log in using the administrator account to add the mailbox of multiple users and enable the automapping of the user’s mailbox account.
- The tool also comes up with Advanced Filter settings. Users can easily apply filters such as date range, send email address, receiver’s email address, and subject of the message. Multiple other options to filter data are also available.
- The utility can maintain the on-disk system folder hierarchy of the server. During the migration process, all the mailbox items and hierarchy will not be interchanged or swapped.
- The software will automatically detect the default Thunderbird Profile and export all the resultant mailbox items at that location.
- This utility comes with a user-friendly interface that is very easy to use. Any technical or non-technical user can use this software to perform the migration.
- The toolkit creates a Saving Log report having all the information such as the number of Items converted, source file path, start date & time, saving file type, destination folder path, & final status of the process.
Frequently Asked Questions
- Ques 1: How do I add my Exchange email to my computer?
Ans: There is no direct or manual way to add your Exchange emails to your computer. So you should use the RecoveryTools Exchange Recovery tool to save your emails into any file format to save on your computer. For more details, you can follow the given page.
- Ques 2: How do I add an email account to Thunderbird?
- Open your Thunderbird account.
- Go to Tools >> Account Settings >> Add Mail Account option.
- Put the login details of your Exchange account.
- Set up the server settings i.e., IMAP or POP.
- After completing the settings, click on the Finish button.
- Ques 3: How do I add IMAP to Thunderbird?
- Open your Thunderbird account.
- Click on the Tools >> Account Settings option.
- Hit on the Create a New Account.
- Select Skip this and use my existing email option.
- Put your name, email address, and password, and click on the Continue button.
- After that, select the Manual Configuration option.
- Choose IMAP and put the Incoming and Outgoing server details.
- After completing the settings, click on the Finish button.
- Ques 4: Can I have 2 email accounts in Thunderbird?
Ans: Yes, you can manage 2 or multiple email accounts in Thunderbird. You have to connect your accounts manually.
- Ques 5: Is Thunderbird a POP or IMAP?
Ans: Yes, Thunderbird mail client supports both IMAP and POP, and the rest depends on the mail server, to which you want to connect.
The Verge
In this article, we get to know how you can add Exchange to a Thunderbird account. We described two solutions to add the data. You can continue with any solution depending on your requirements. It is easy to configure Exchange Mail on Thunderbird by using the first solution. However, we recommend you to continue with the second solution that allows you to add the data selectively. For more information, you can connect with our technical experts anytime.