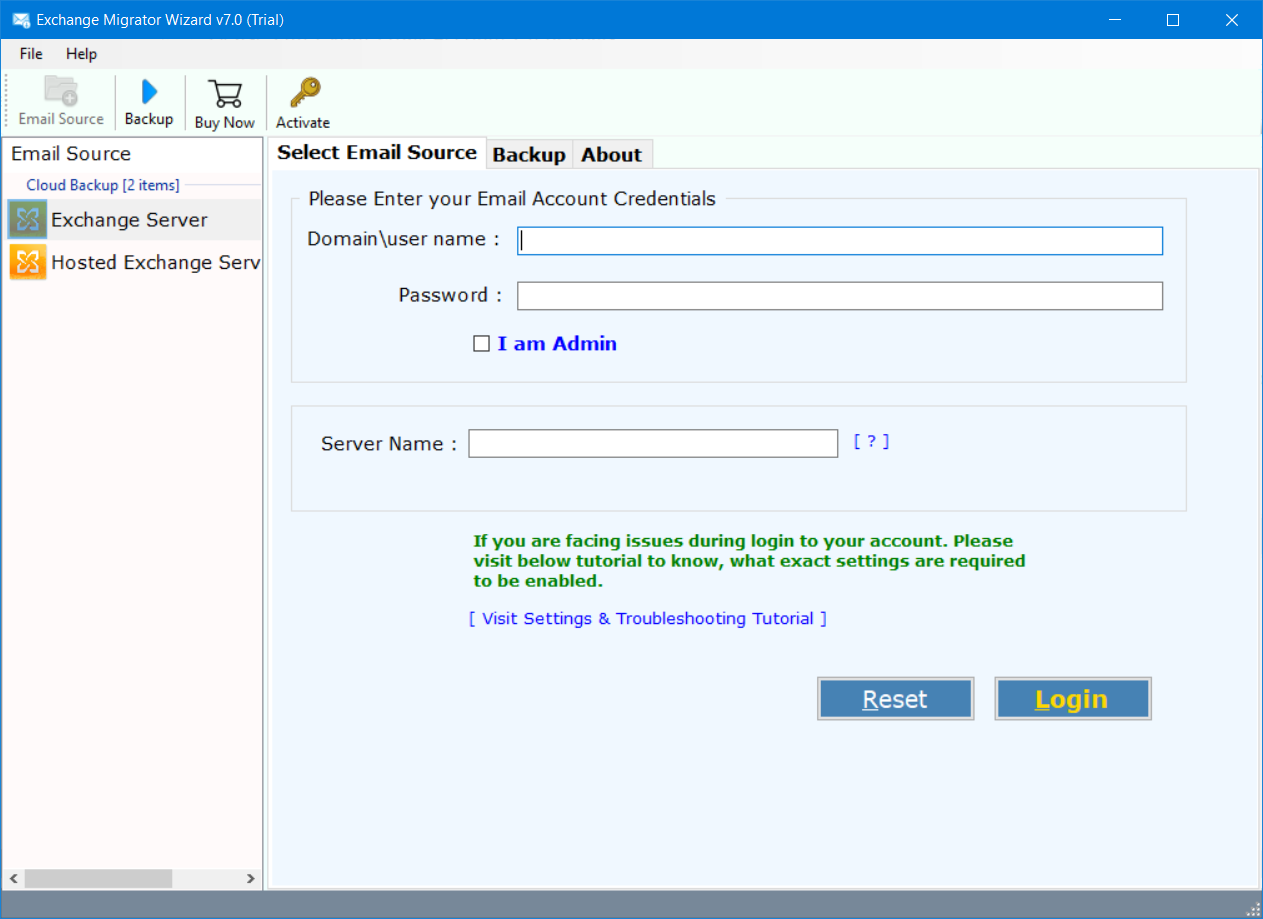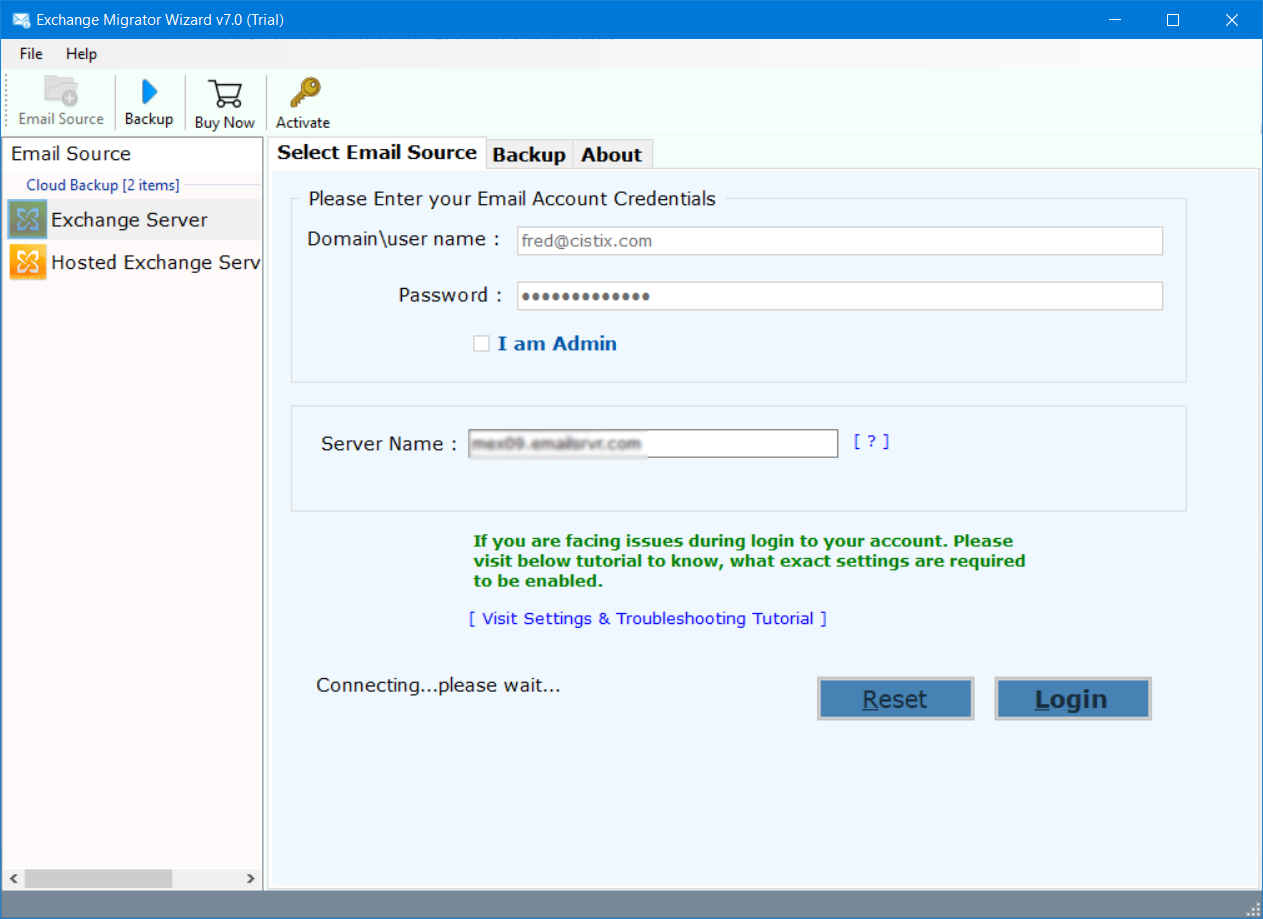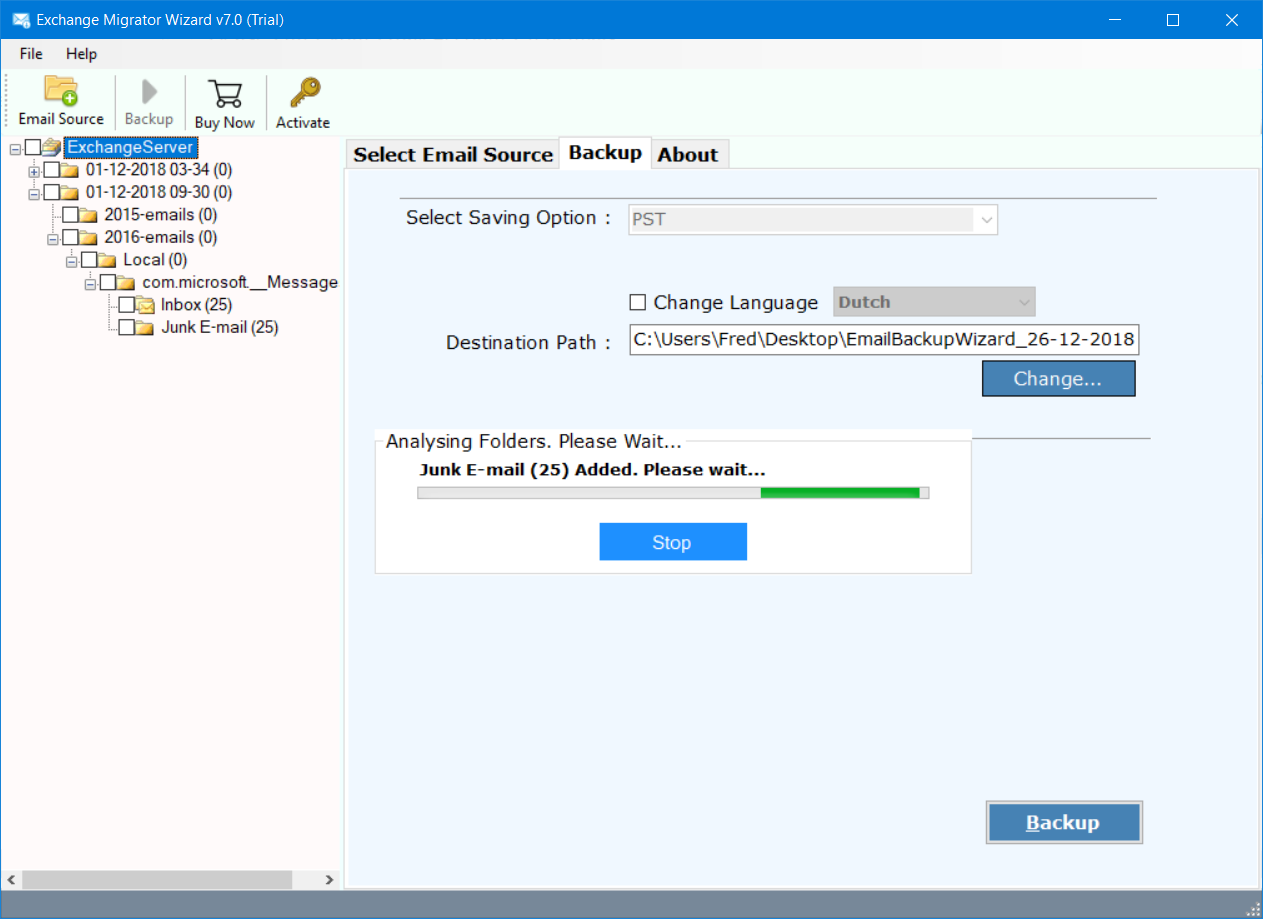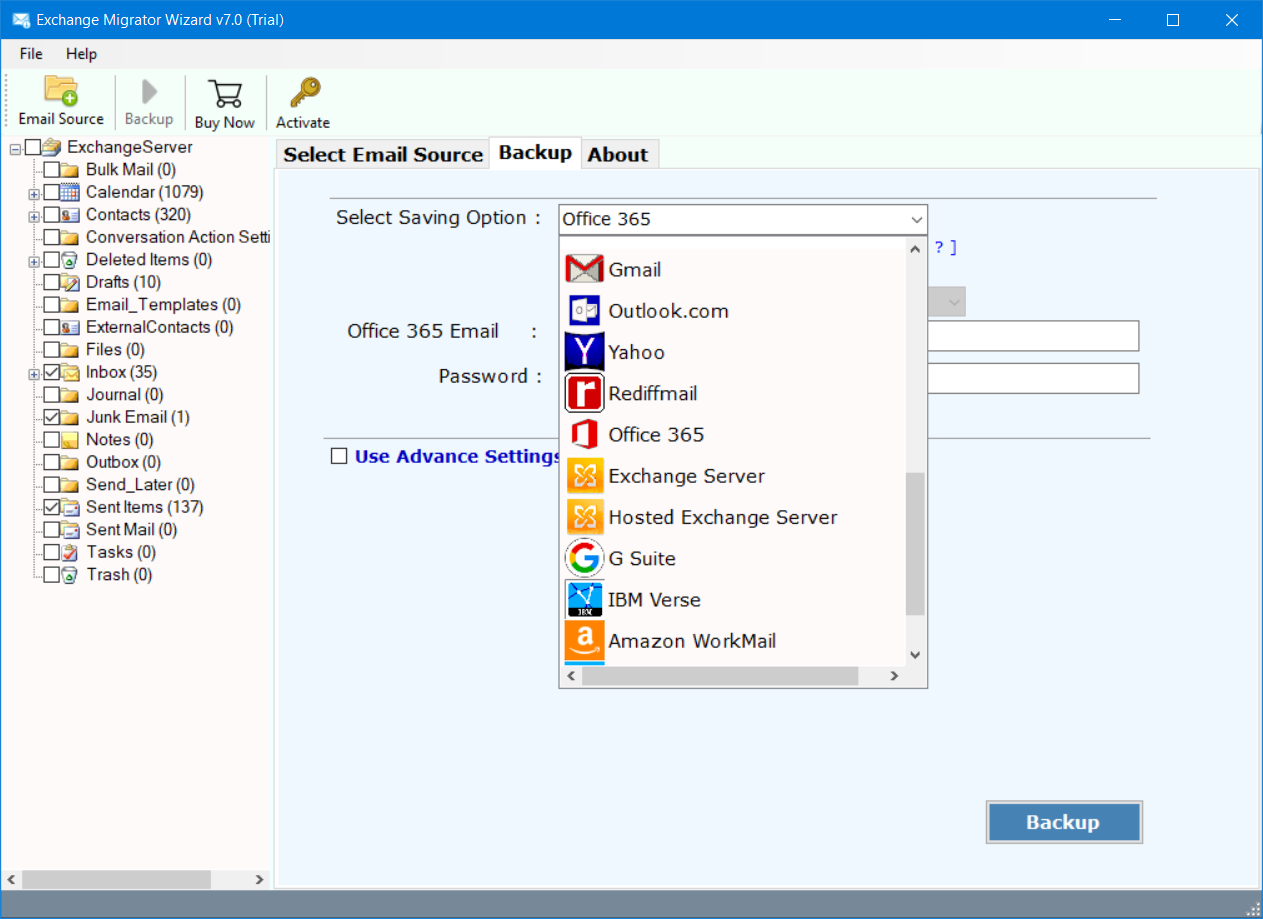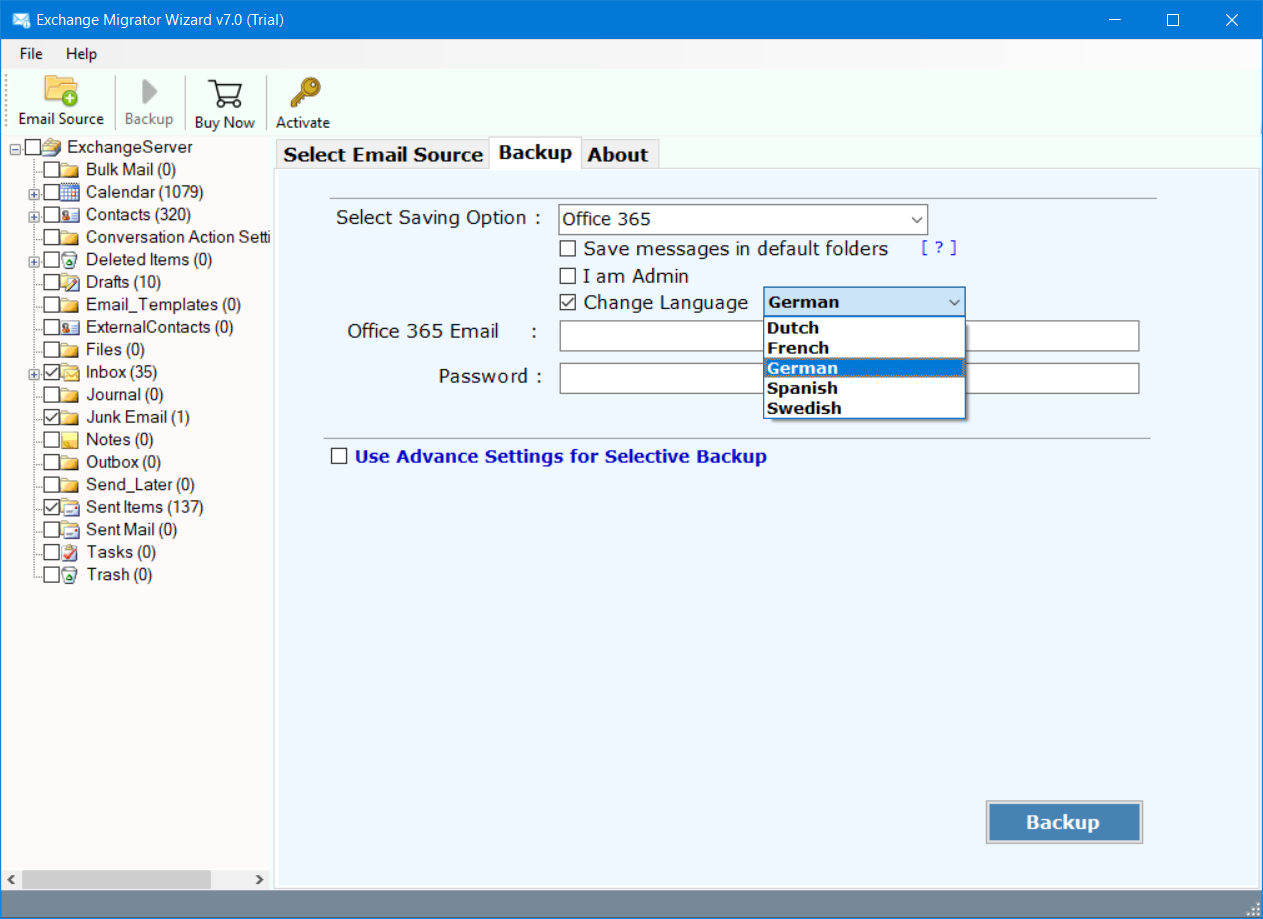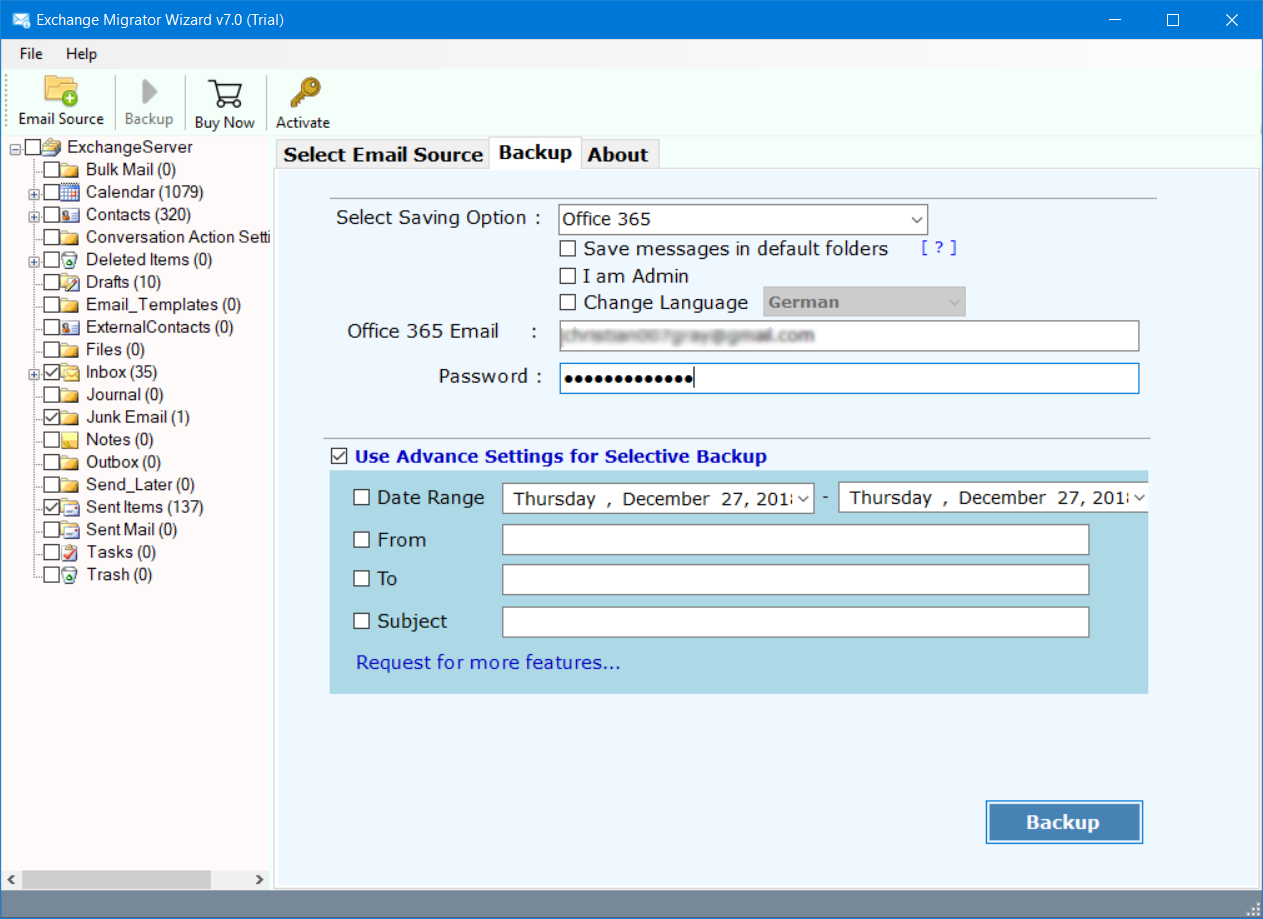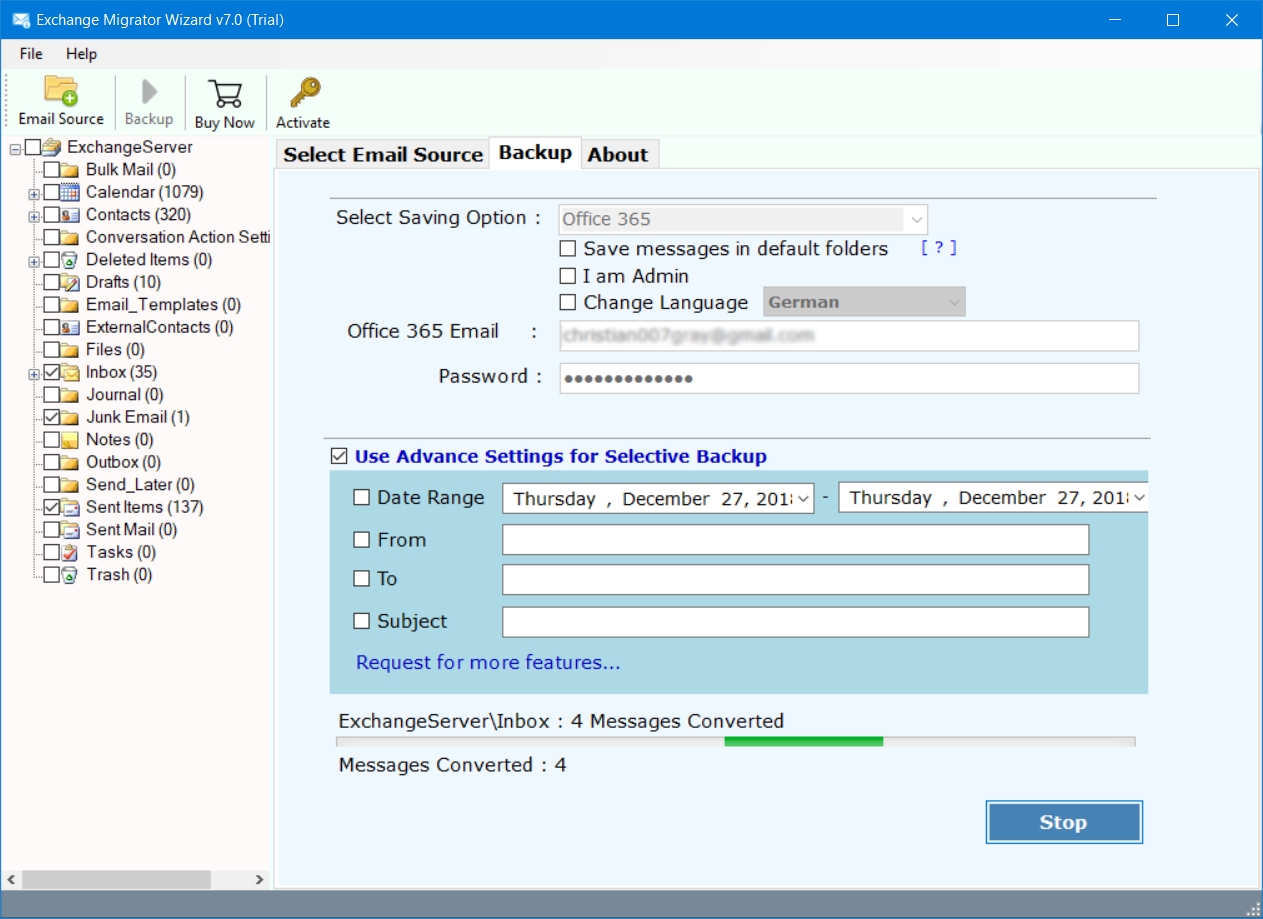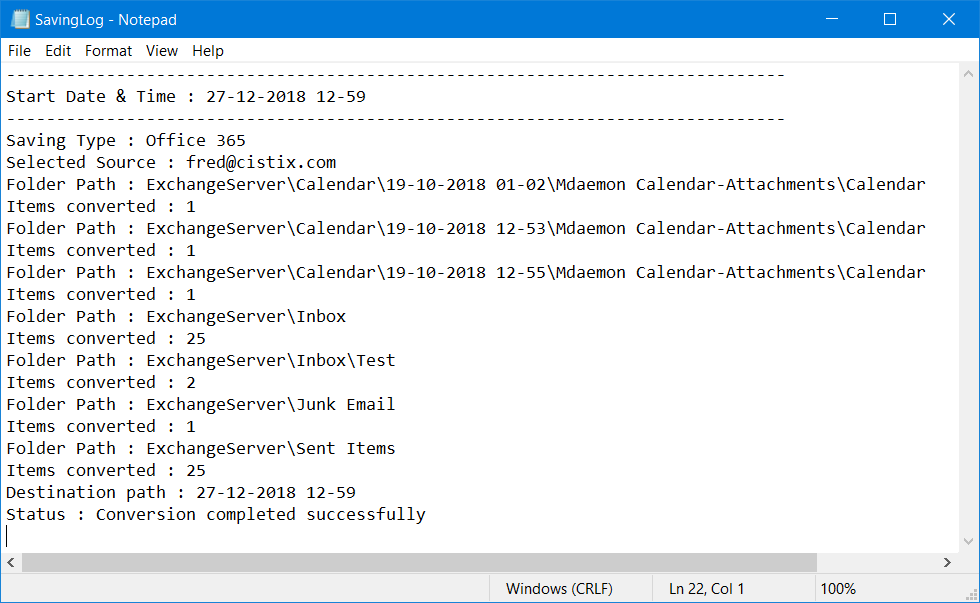How to Migrate Exchange Mailbox to Office 365 Account?
Exchange Server is an email server created by Microsoft Corporation. It permits us to store approaching and active messages, save messages, draft messages, contacts, schedule, and so forth on the server through Exchange Server administrations. It is a piece of programming that suddenly spikes in demand for a server and deals with every one of your messages.
With the arrival of Microsoft Collaborative Office programming in 2015, Microsoft was likewise accessible to clients with the free help of OWA. Clients can access a large portion of Microsoft applications on the web.
It additionally gives clients the decision to a one-time membership to Office 365 while giving the majority of different advantages and administrations for nothing. With the delivery, clients can get Word, Excel, and other Office applications on portable, Android, and different gadgets liberated from cost.
If you are also one of those users, then no need to worry. We will discuss the step-by-step process to migrate Exchange mailbox to Office 365 instantly.
User Query
Recently, my boss gave me a task to migrate Exchange 2013 mailbox to Office 365 account. First of all, this is not an easy task, as we have over 1000+ Exchange user mailboxes. Whom we had to migrate to Microsoft 365 environment. While this process, I will face many issues such as user data loss, missing email information, losing email attachments, transferring one user’s data to another user’s mailbox, etc. However, after long research, I found that no such direct route is available to migrate mailboxes.
Therefore, I enlisted the help of the RecoveryTools team to provide a step-by-step guide to migrate Exchange mailbox to Office 365.”
Exchange to Office 365 Migration Tool – Expert Solution
A lot of solutions are already present on the Internet but that does not mean that users acquire better results after using them. It is better to use RecoveryTools Exchange Backup Tool to deal with various scenarios regarding mailbox migration.
The software is one of the best and most effortless utilities available in the market. It has the ability to migrate even the hosted as well as on-premise Exchange Server to Microsoft Office 365. This solution is also suitable for all the versions of Exchange such as Exchange 2010, 2013, 2016, and 2019.
Moreover, this software can easily migrate the entire Exchange mailbox in just a single attempt without any kind of loss of data. Also, the hierarchy of all the files and folders is maintained throughout the Office 365 Migration process.
Users can also use the Advanced Filter option to search for a particular email from bulk using different intents to migrate Exchange mailbox to Office 365. The Date Range filter also carries out the mailbox data of a specific duration of date.
Just Free Download the mentioned Exchange to Office 365 Migration Tool and start the process.
Quick Steps to Migrate Exchange Mailbox to Office 365
- Step 1: Launch and Install the mentioned tool.
- Step 2: Enter the Domain Name / Password and Login.
- Step 3: Choose the needed Exchange Mailbox folder.
- Step 4: Select Office 365 option and enter user or admin credentials.
- Step 5: Click on the next to start Exchange to Office 365 migration process.
Exchange to Office 365 Migration Tool – Major Features
- The mentioned Exchange to Office 365 migration tool is a user-friendly solution that can be easily used by all novice as well as non-technical users.
- Just by entering the login credentials of Exchange, the software can be easily configured. And, users can be able to see the entire mailboxes on the software screen.
- While data is loading, the consistency of the entire data is maintained throughout the process. Even the hierarchy of all files and folders is managed properly without any kind of swapping or interchanging of the data.
- Advanced Filter option to search for particular data to migrate Exchange mailbox to Office 365. The Date range option to carry out emails of a particular duration.
- The software also enables the users to change the language of resultant Office 365 emails into various popular languages like Dutch, French, German, Spanish, & Swedish which are widely useful all over the globe.
- Users can also perform the selective migration of Exchange mailbox items into Office 365 accounts. Just by applying Advanced Filters Settings on message properties. Such as categorizing data between Date Range, To, From, or Subject of the emails.
- It provides users the option Save Messages in Default Folders option. Which will enable them to save mailbox items that existed there.
- The software will create a SavingLog report which will include major information regarding it like Status of Start Date & Time, Saving Type as Office 365, Selected Source, Folder Path, Number of Items Converted, and Destination Path.
- Supports all the latest as well as the previous versions of Windows OS as well as the Mac OS system. It will not cause any disruption.
Migrate Exchange Mailbox to Office 365 Step by Step
- Install & Run mentioned Exchange to Office 365 migration tool.
- After that, Enter Email Account Credentials like Domain/User name, Password, or Server Name and hit the “Login” button.
- All the folders/subfolders appear on the screen, and choose the needed data from here.
- Then select Office 365 from the 30+ Select Saving options list to migrate Exchange mailbox to Office 365.
- After that, users need to set up migration options like Save Messages in default folders, I am Admin, and choose Language.
- Thereafter, enter Office 365 account login credentials like email address, and password. Users can also apply Cutover migration on the basis of some filters.
- After that, click on the Backup button to initialize the Exchange to Office 365 migration.
- Thereafter, once the migration process is finished completely click on the OK button and the software will generate a Saving Log report with complete information.
Video Tutorial – Step-By-Step Migration
With the help of the above video tutorial, any user can easily learn how to migrate Exchange mailbox to Office 365 step by step easily & quickly. The Exchange to Office 365 migration tool allows you to migrate mailboxes to Office 365. We will consider the reflections to be measured when understanding the customer’s environment and the impact each migration method contributes. To ensure business continuity and as well guide you through the entire migration process. Finally, it describes all post-migration steps that you can take to complete the Exchange to Office 365 migration.
Exchange to Office 365 Migration Manually – Step by Step
There are 4 manual methods to migrate Exchange mailbox to Office 365 account. All methods are mentioned below in detail. but before starting the methods, remember manual methods are required highly technical knowledge.
Method 1: Migrate Exchange to Office 365 using Desktop Outlook
Users can simply export data from Exchange using Outlook desktop as PST files and then upload the PST files to Office 365.
- Open Outlook on your system.
- And click on the “File” >> “Open & Export” >> “Import/Export” option.
- Now choose the “Export to a File” >> “Outlook Data File(.pst)” option from the appearing list and next to continue the process.
- After that, select the required mailbox and the location where you want to save the exported data.
- And lastly, hit the “Finish” button to start the Exchange to Office 365 migration.
Now upload the exported data to Office 365, and your process successfully completed.
Method 2: Exchange 2003 & 2007 to Office 365 Staged Migration
This method is only for those users, who are using Exchange server 2003 and 2007 versions. Also, you can add only 2000 mailboxes in CSV files while creating the list of mailboxes for the Exchange server.
If you want to migrate mailboxes for more than 2000, then you have to create a new migration batch.
The step-by-step migration process to Migrate Exchange Mailbox to Office 365.
- Verify the ownership of your domain.
- Use of directory synchronization for Office 365 users.
- Make a mailbox list, of which you want to migrate
- Generate Office 365 connection in the email system
- Migration of your Exchange mailboxes
- Begin the Exchange to Office 365 Staged Migration
- Change your On-premise Exchange mailboxes into Mail-enabled users
- Give direction to your emails to Microsoft 365
- Now remove or delete the created migration batch
- And complete the whole checklist for post-migration
Now your process successfully completed, but remember it’s only suitable for Exchange 2003 and 2007, and users can migrate only 2000 mailboxes.
Method 3: Exchange to Office 365 Cutover Migration Step by Step
If you want to migrate 2000 mailboxes of 150 or fewer users, then this method will be good for you. And also, suitable for Exchange 2007, 2010, 2013, and 2016 to Microsoft Office 365.
Step-by-step process to Migrate Exchange Mailbox to Office 365 using the cutover method
- Verify that you’re the owner of the domain
- Now configure Microsoft 365 with your email system
- Next, make a migration batch for cutover migration.
- Start the Exchange to Office 365 migration
- Now route your emails to Microsoft 365
- Remove the migration batch
- Entrust the Microsoft 365 license to the rest users
- When the process is done, then complete the needed steps
As usual, this method has also some drawbacks such as:
- It is suitable for 2000 mailboxes of 150 or fewer users.
- Takes a lot of time to migrate Exchange mailbox to Office 365.
- Also, it happens when users lost their important data during the DNS record updating process.
Method 4: Exchange to Office 365 Hybrid Migration Step by Step
This is the highly preferred method by users to migrate Exchange server to Office 365 because it generates a hybrid environment for both servers, where they can co-exist.
This Exchange to Office 365 migration with hybrid is compatible with all Exchange 2010, 2013, and 2016.
- Verify your domains
- Begin the express migration
- For new users in Microsoft 365, start the Directory Synchronization
- Assign the license of Office 365 to all respective users.
- Start the migration
- And lastly, updated the DNS record
Limitations of Exchange to Office 365 Migration
- The Exchange to Microsoft 365 migration can take up to two weeks to complete.
- For an error-free process, have to require IT expertise to migrate Exchange mailbox to Office 365.
- Users can not use this method in Exchange Server 2007, and 2003
So, as you can see, we mentioned the complete process to migrate the Exchange server to Office 365 account using manual methods. All the methods have some drawbacks, so read the complete steps first, and then start the process.
If you don’t want to face any errors or drawbacks, while doing the migration, then you should take help of the an expert solution.
Conclusion
In the above article, we discussed how can a user migrate Exchange mailbox to Office 365 step-by-step process instantly & quickly. You can anytime continue with the mentioned Exchange to Office 365 migration tool. Moreover, if you have any kind of issue, then I recommend you first use the trial version of this software to carry out the migration as soon as possible. In fact, this is one of the effortless utility while compared to other mentioned solutions in the market.