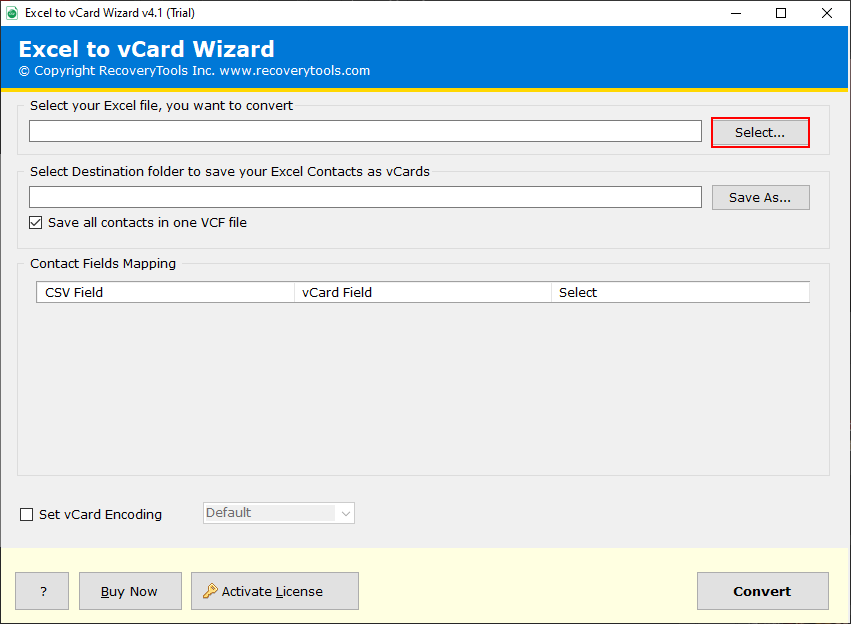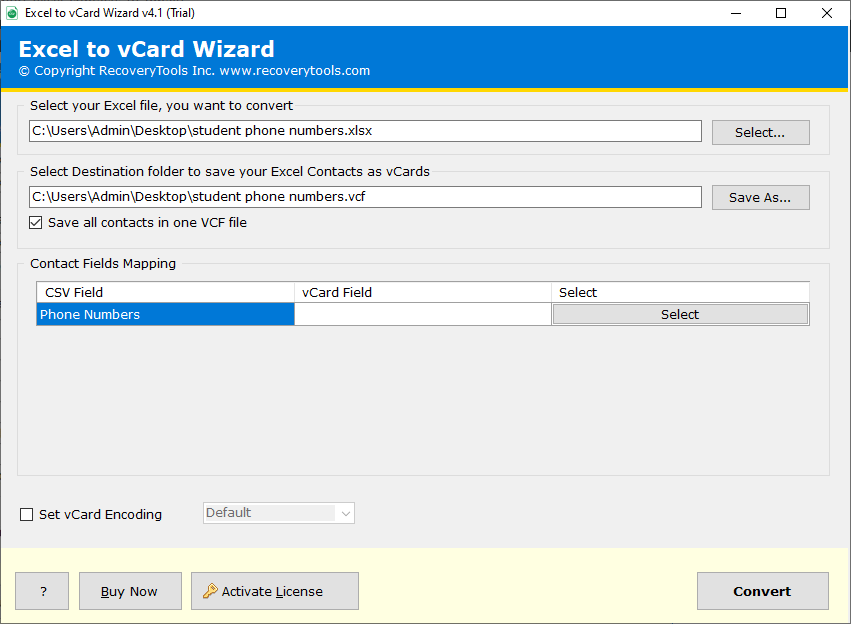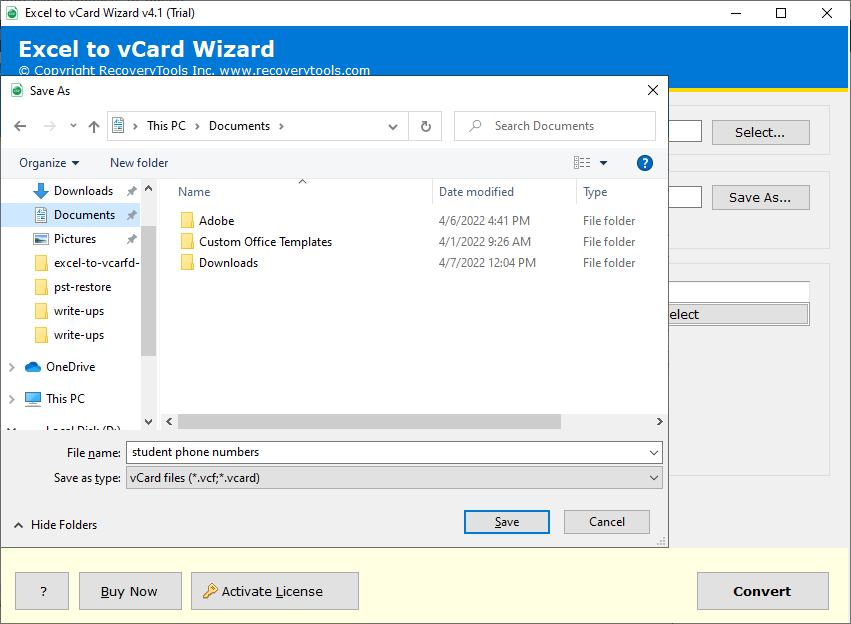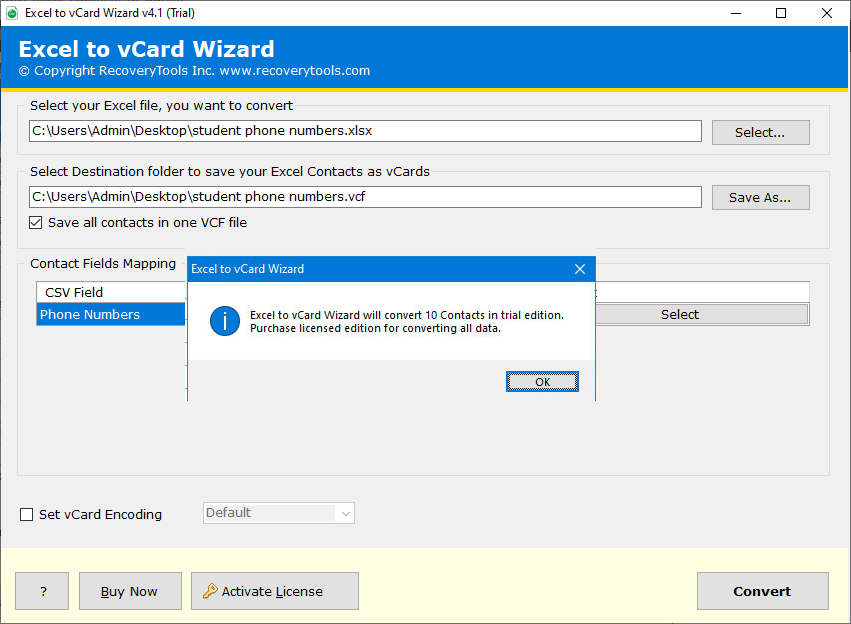How to Import Excel Contacts to iPhone / iCloud? Solved
Are you finding a method to import Excel contacts to iPhone 15, 14, 13, 12, 11, X, XL, 8S, 8, 7, 5, 5S, etc? If yes, then you are on the right page, here we are going to explain one of the best and safest methods to transfer Excel contacts to iPhone with all step-by-step guides and details.
In recent years, there has been an increase in the use of smartphones. Because a smartphone can do anything such as emailing, texting, browsing, taking pictures, listening to music, watching videos, surfing the Internet, and playing games. That’s why a huge number of users want to learn how to import Excel contacts to iPhone.
Excel is a great program by Microsoft to store & manage large Contacts lists. However, in case you have a large number of business & personal Contacts saved in XLS, and XLSX spreadsheets. Excel is spreadsheet software that can be used to store all records in a tabular format as introduced by Microsoft. It will create XLS or XLSX for saving the Contacts file & Macro Workbook.
Reasons to Transfer Excel Contact List to iPhone
Since there is no direct way to import Excel contacts to iPhone. A huge number of people want to learn the process of transferring Excel contacts to iPhone to access contacts on different platforms.
It can be useful to keep in touch with all the employees and hold meetings through iPhone devices. And there are lots of other reasons such as:
- Personal Reasons: One reason is to use the phone to communicate with others. You can call and text friends, family, coworkers, and other contacts.
- Transfer Contacts from Old Phone: You can transfer your data from one phone to another. You don’t have to worry about losing anything that you have stored.
- Restore Backup Copy: There are lots of users who want to use Excel to store contacts as backup copies. That’s why people finding a way to import Excel contacts to iPhone.
How to Import Contacts from Excel to iPhone without iTunes?
As we all know iCloud supports VCF format to import contacts. So basically, we have to convert Excel to VCF format, and then we will import that file to iCloud account. All the steps are given below:
Step 1: Save Excel as CSV
- Firstly, open your Excel file.
- Click on the File >> Save As option.
- After that, choose CSV as the saving type.
- Hit the Save icon.
Step 2: Upload CSV to Gmail
- Open Google Contacts.
- After that, choose the Import tab.
- Browse the CSV file and hit the Import icon.
Step 3: Export Contacts as VCF
- Firstly, select the uploaded contacts in Google Contacts.
- Click on the Export button.
- Choose vCard format.
- Lastly, hit the Export button.
Now your CSV file will be saved in VCF format. now you can easily import this VCF file to iCloud account by following step 2, which is mentioned in the professional method.
As you can see manual methods are easy, but as usual it has some drawbacks such as:
- If you have multiple CSV files, then you have to repeat the process again and again for each file.
- Multiple steps make this method a lengthy and time-consuming process.
Best and Instant Excel to iPhone Contacts Converter
RecoveryTools Excel to vCard Converter Tool is one of the most suitable solutions to import Excel contacts to iPhone. The software will enable the users to export the first 10 items completely free of cost. Each contact appears on a virtual card called vCard files.
If the vCard contains contact information for more than one person, each contact will become a separate entry. Now when all contacts from Excel spreadsheets are transferred into VCF files, vCard files can be easily imported into iCloud. After a successful edition of Contacts into iCloud it can be synced with iPhone smoothly.
Download the Solution Now to import Excel contacts to iPhone:
Steps to Import Contacts from Excel to iPhone
- Step 1: Download the mentioned tool.
- Step 2: Upload the Excel file or folder.
- Step 3: Apply the required filters.
- Step 4: Browse the location to save the result.
- Step 5: Hit the Convert to import Excel contacts to iPhone.
How to Transfer Contacts from Excel to iPhone Directly? All Steps
- Firstly, install and run Excel Contacts to iPhone Converter tool.
- Choose the required Excel Contact file from the source location.
- The software will provide Contacts Field Mapping between Excel file & vCard file.
- Ask the users to save resultant VCF files at the user’s desired location.
- Finally, set up conversion options like Save all Contacts in One VCF file or Set vCard Encoding.
- Click on the Convert button & then click on the OK button to confirm & exit from here.
Now you will get the converted VCF file at the selected location, to import it into your iCloud account, follow the mentioned steps.
How to Import vCard File in iCloud Account?
- Browse to the iCloud official site i.e. https://www.iCloud.com/
- Sign In with your Apple ID and password to access your account in iCloud.
- Then, it will provide various Menu from where you can choose Contacts.
- In the left-bottom corner, it will provide a Settings Gear Choose Import vCard option.
- Choose the resultant vCard file & then click on Open.
- At last, the Wizard will start to process to import Excel contacts to iPhone.
- Once all your Contacts are received in iCloud, then they are also available for the iPhone Address Book. It will automatically synchronize with your iPhone devices if you have already added the same iCloud account to your devices.
Video Tutorial – Learn How to Import Excel Contacts to iPhone?
Apple iPhone firmly managed to break through the criticism and become a successful line of phones. Mobiles are one handy technology that can be used by a vast category of users. The software covers all the needful details while detailing how to transfer Excel Contacts to iPhone mobiles. Also, it comes up with various advanced features to perform Excel to iCloud Conversion some of them are listed below:
Some Highlighted Features of Excel to iCloud Converter
- Will create ANSI vCard files which will enable the users to successfully support with iCloud or iPhone.
- Also, it will create a vCard 3.0 version allowing users to import contacts from Excel to iOS.
- Also, by default, the software will save the resultant VCF file in Desktop in a New folder and users can select the required location as per choice using the Browse button to import Excel contacts to iPhone.
- The software will enable the users to automatically Map Excel Fields with vCard Fields.
- The Excel to iPhone Converter utility will also ask the users to Save All Contacts in a Single VCF.
- The XLSX to iCloud Converter tool is compatible with all the latest versions of Windows 11, 10, 8.1, 8, 7, XP, and Win Vista, for both 32-bit & 64-bit OS editions.
- It will also enable the users to set vCard encoding as ASCII, UTF-8, UTF-32, UNICODE, or Default.
- The free trial version of the Excel to iPhone Converter tool will export only the first 10 items.
- You can also download the Mac version of this application to export Excel contacts to iPhone.
The Verge
As from above, we can easily conclude that it is one of the best solutions available at present time. Each contact appears on a virtual card called a vCard as one can import Excel contacts to iPhone. If vCard contains contact information for more than one person, each contact becomes a separate entry. Contacts from imported vCard are added to all Contacts groups as one can add contacts to any other group by dragging them into the desired group.
Also Read: