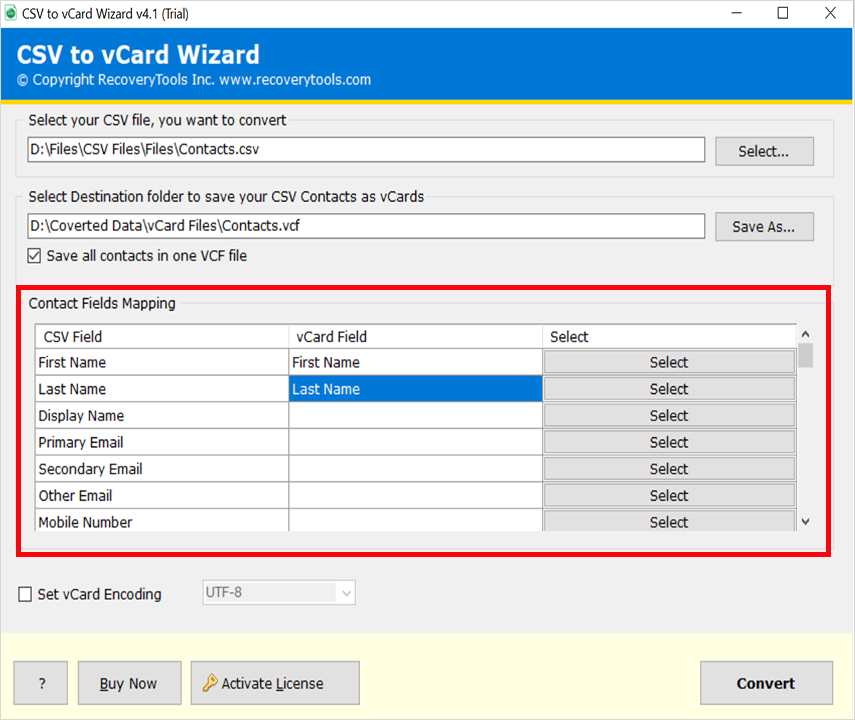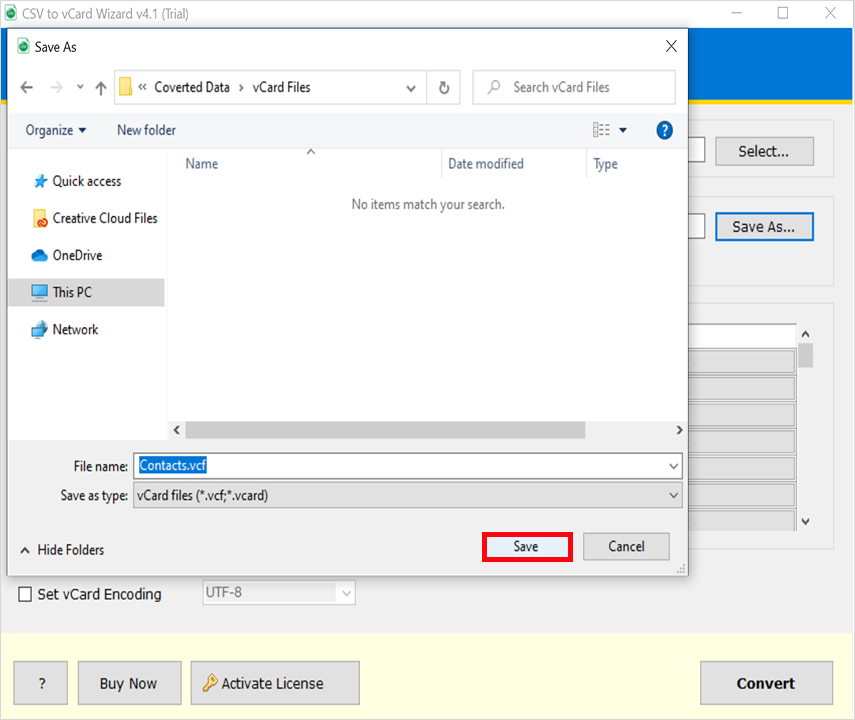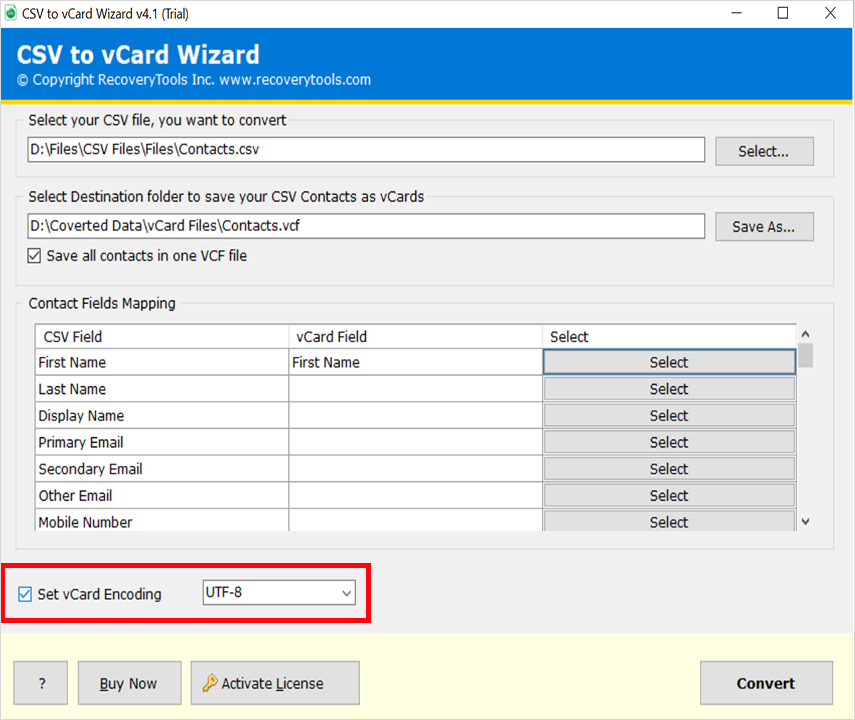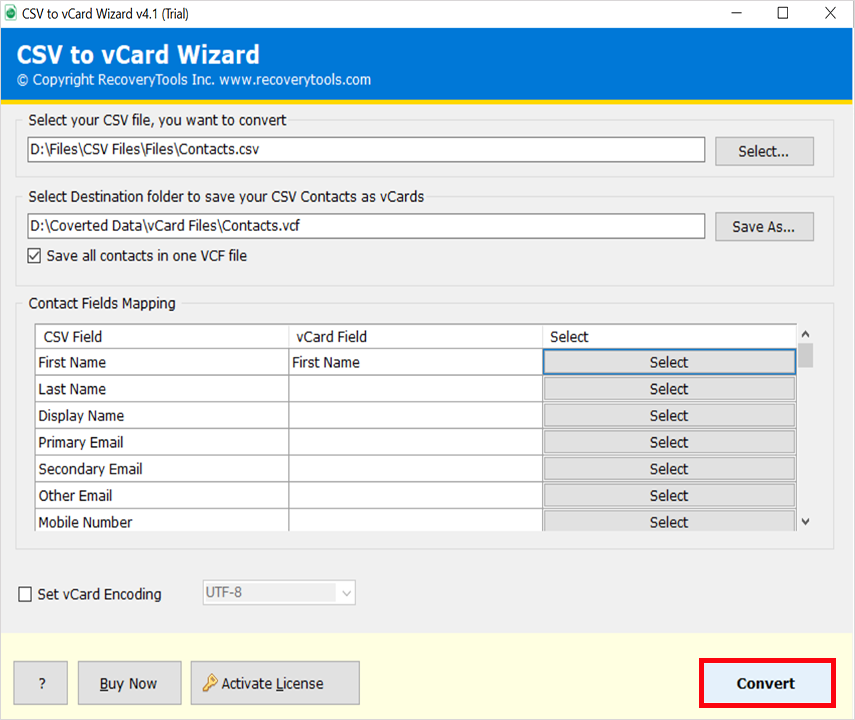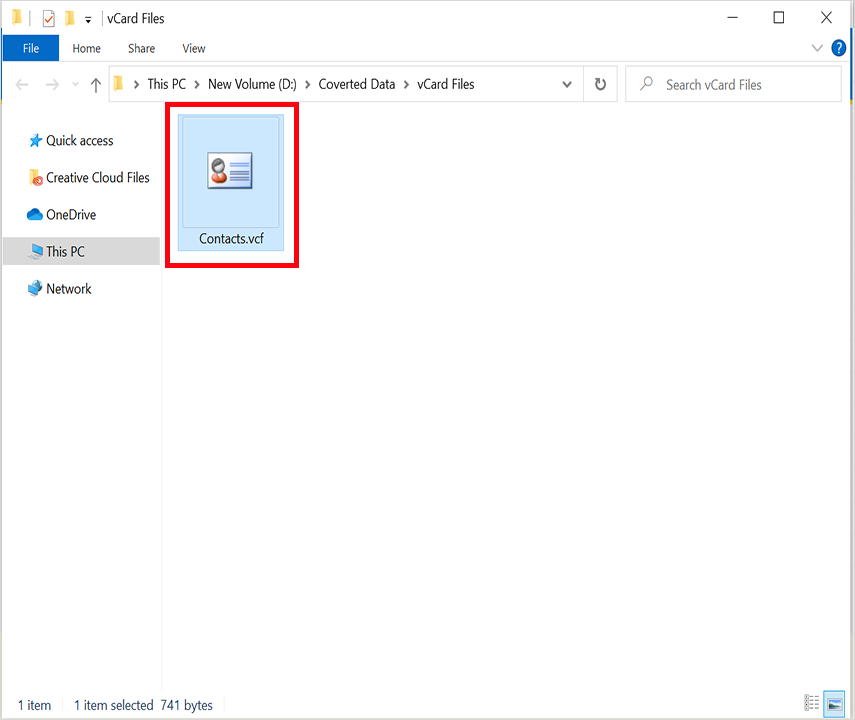How to Import CSV Contacts to iCloud or iCloud+? Complete Guide
This article outlines how to import CSV contacts to iCloud in a smooth and hassle-free manner. So if you are ready to transfer your contacts list including name, phone number, email address, fax number, location, company description, email addresses, etc from the CSV file to iCloud contacts, then read this article and follow the steps mentioned here. This will help you to manage and identify your contacts more efficiently.
CSV is a very well known file format that saves data in a table structured format which can be easily modified using Microsoft Excel. CSV files store various types of data including Contacts. However, CSV file is a quite supportive file format but it is not compatible with iCloud.
This is where users get into trouble. The only way to import CSV contacts to iCloud, is through a vCard file. But no worries, in the given article, we have introduced manual and professional techniques through which anyone can effortlessly transfer CSV address book contacts to iCloud. Read the complete article.
Why Import CSV Contacts to iCloud?
- Users might be switching to iCloud services.
- iCloud provides good features to manage contacts.
- Synching CSV contacts with iCloud contacts.
- Accessing all the contacts at a single platform.
- iCloud is a secure platform to keep important contacts safe.
How to Transfer CSV Address Book Contacts to iCloud Manually?
To perform the manual procedure you need to follow the two separate steps:
Step 1- Get vCard iCloud File of the CSV Contacts
- Start Google contacts and go to the Import button.
- Select the CSV file and upload it here.
- Navigate to the imported CSV file then select Export option.
- This way you can make the CSV file compatible with iCloud.
Step 2- Import CSV to iCloud Contacts in vCard Format
Now we can easily import CSV address book to iCloud+, follow these steps:
- Login to your iCloud account and go to Contacts.
- After opening iCloud contacts, tap on the gear icon.
- Select vCard import option.
- Choose the vCard file containing your CSV contacts and hit Open.
Note: If you are looking for a direct approach to transfer CSV address book contacts to iCloud then use the specialized tool.
Top-Notch Approach to Import CSV Contacts to iCloud
Download the RecoveryTools CSV to vCard Converter on your Windows Computer. As the name suggests, this efficient software can Convert CSV Contacts to standard vCard format.
The software comes with amazing and advanced features, which makes it more powerful and easy to use for technical and non-technical users. users can easily import multiple CSV contact files and iCloud or iPhone accounts without having file size limitations.
Download the Software For free to Export CSV contacts to iCloud+
How to Transfer CSV Address Book Contacts to iCloud or iCloud+?
- Launch the software on your Windows Computer.
- Browse the CSV Contact file from your location to import CSV contacts to iCloud.
- After selecting CSV files, the software provides Contacts Mapping Fields as per requirement.
- Now, set the location path to save the resultant data at the user’s desired location.
- The software provides multiple encoding options.
- Finally, click on the Next button to transfer CSV address book contacts to iCloud.
- When the process has been completed the software automatically opens the resultant location.
- Login to your iCloud account to import CSV contacts to iCloud.
- Select the Contacts option from the various icons.
- Choose the Import vCard option from the list.
- In the last step to import contacts to iCloud, browse the Converted vCard file from the resultant location.
Import CSV Contacts to iCloud Tool – Benefits & Features
- Multiple Mapping Fields: The tool allows its users to preserve all details and properties of CSV files. One can use this application to manage or arrange the contact fields such as name, title, date of birth, etc.
- Simple Solution: The software comes with a simple and easy-to-use interface to import CSV contacts to iCloud account. The software is a universal application to add CSV files to iPhone contacts for multiple platforms.
- Maintain All Contact Properties: The software keeps all contact properties during the conversion process. It preserves all contact fields such as Contact Name, Title, Address, Email Address, Gender, etc.
- Multiple Contact Encoding Format: The software comes with multiple encoding options to create standard vCard files. Users can create ASCII VCF files, UTF-8 VCF files, UNICODE, UTF-32, UTF-7, etc.
- Support All Microsoft Windows OS: The software supports all editions of Microsoft Windows operating systems including Windows 11, 10, 8.1, 8, 7, Windows Server 2022, 2019, 2016, 2012, Windows Server 2008, etc.
Frequently Asked Questions
Q1: Is Excel a CSV file?
CSV and Excel (.xls) are two types of files that hold information. In a CSV file, the data is written in plain text and separated by commas. On the other hand, in an Excel or .xls file, the information is organized in a table with rows and columns.
Q2: Does the software support Mac Computer?
Yes, the software supports both Mac and Windows platforms to import CSV contacts to iCloud.
Q3: Why CSV is not importing to iCloud?
CSV is not a standard contact format for storing contact information. This is why most platforms do not support CSV contact files including the iCloud account.
Conclusion
In this article, we have explained the entire process to import CSV contacts to iCloud account. For this, we need to use a third-party solution. Because there is no manual solution available to transfer CSV address book contacts to iCloud. The process becomes quite simple with the automatic solution. If you have any issues with the software and its process, then contact us via live support chat.
Also Read: How to Import Contacts to Telegram?