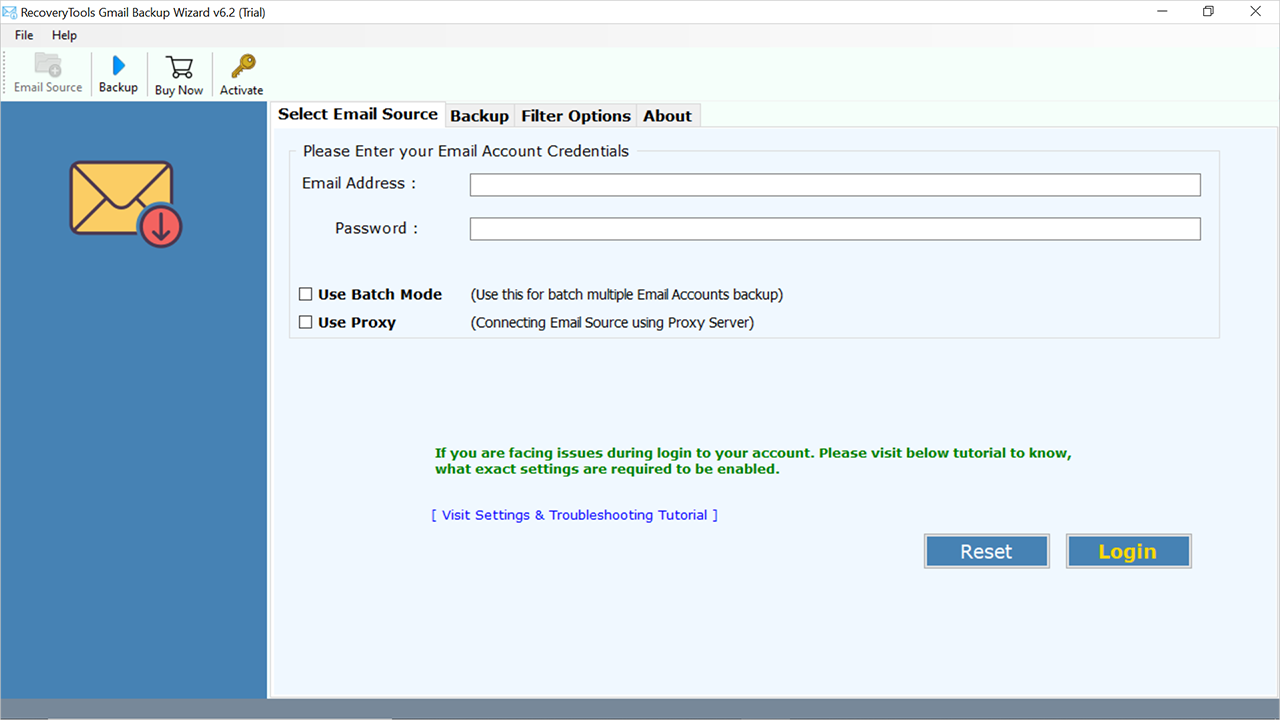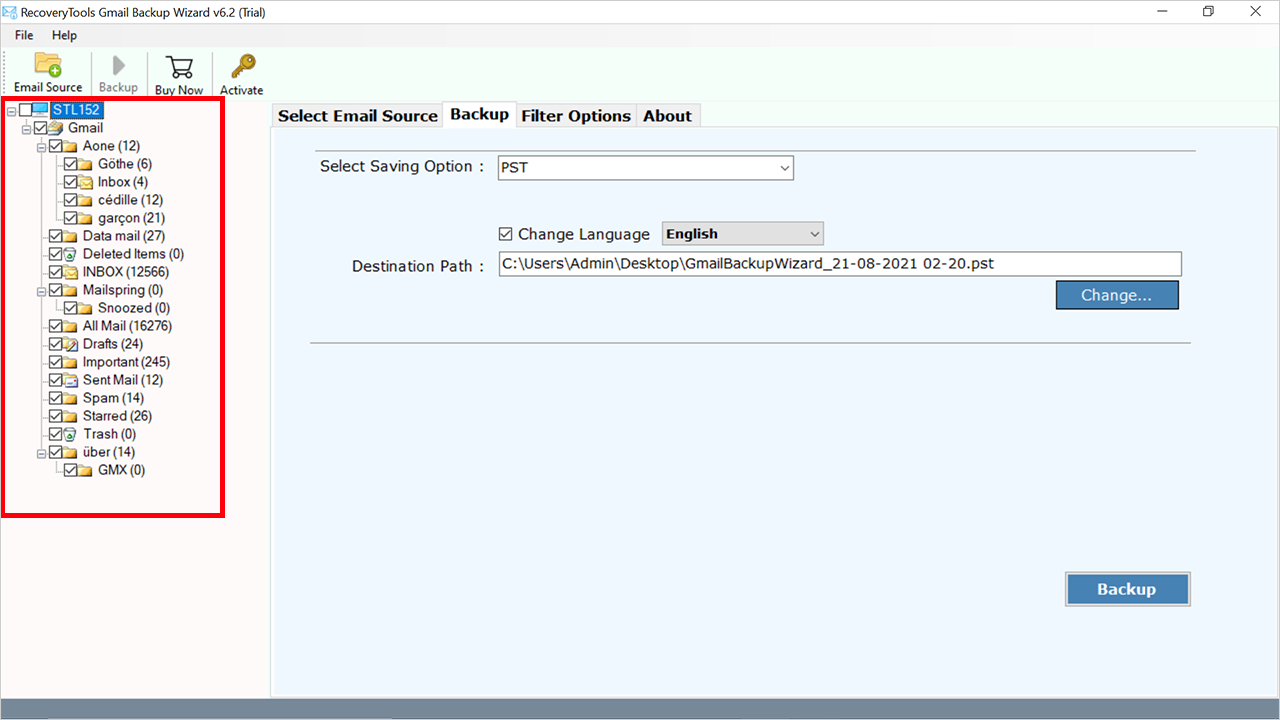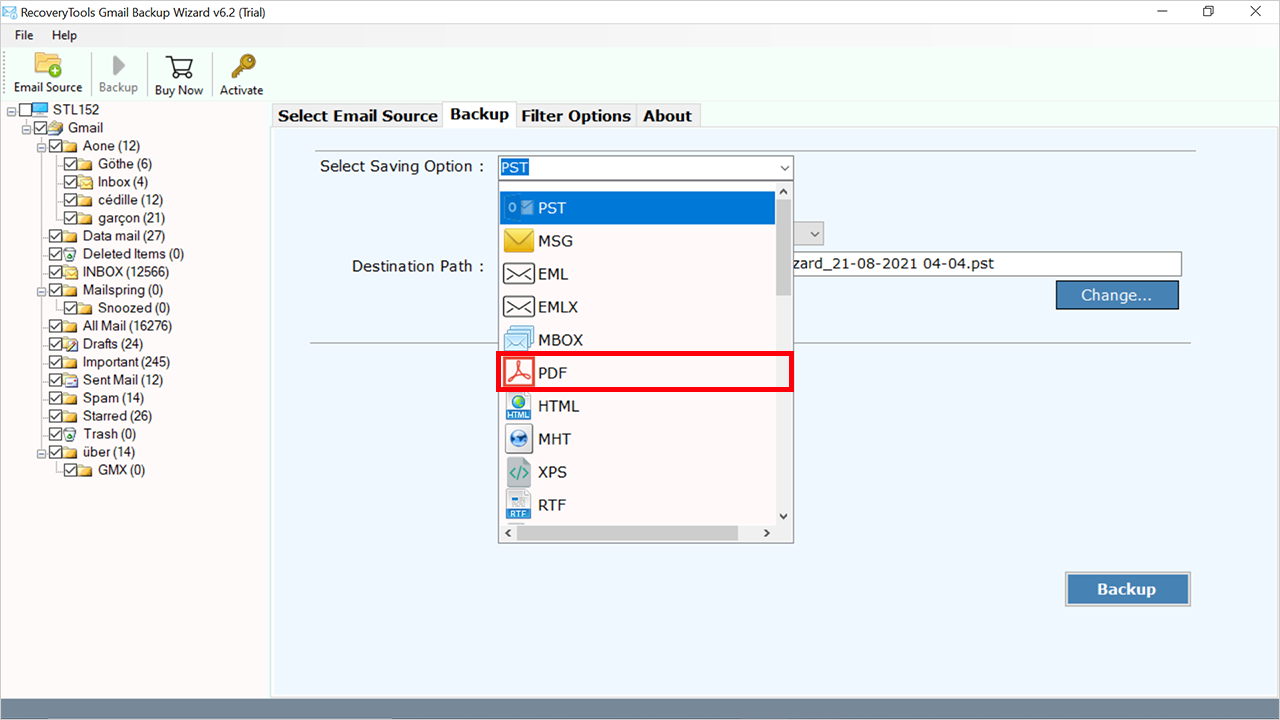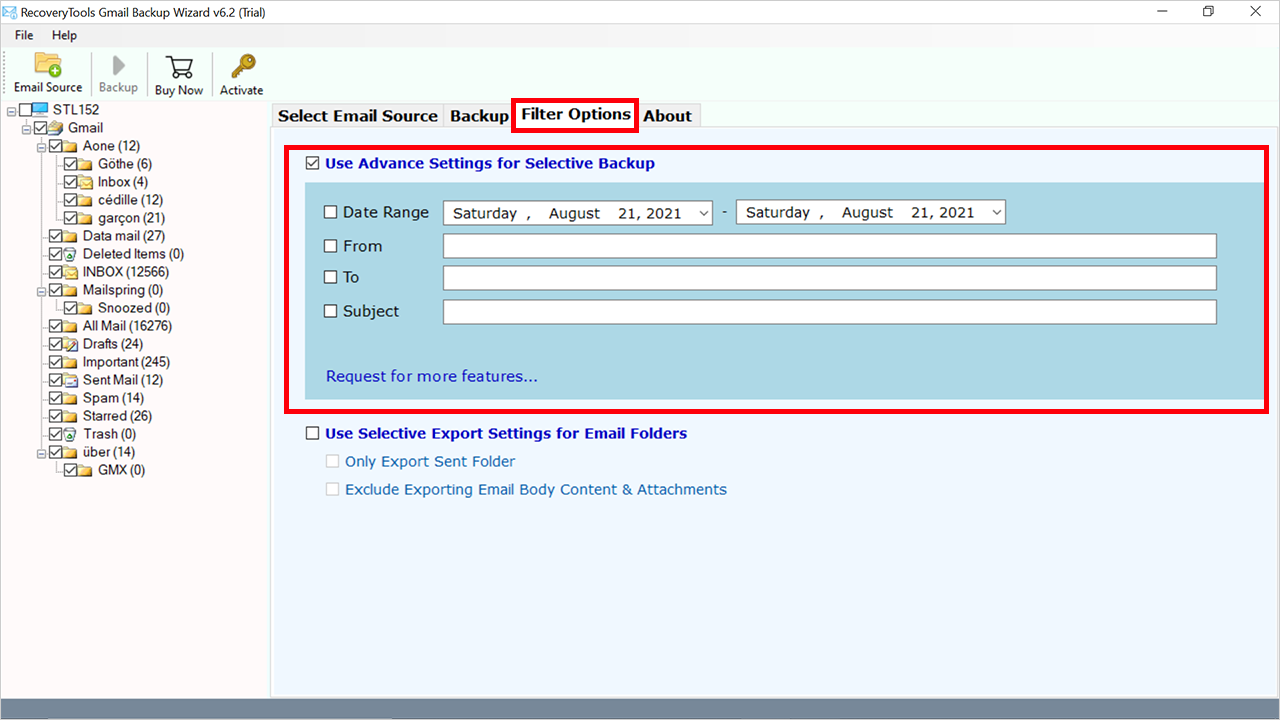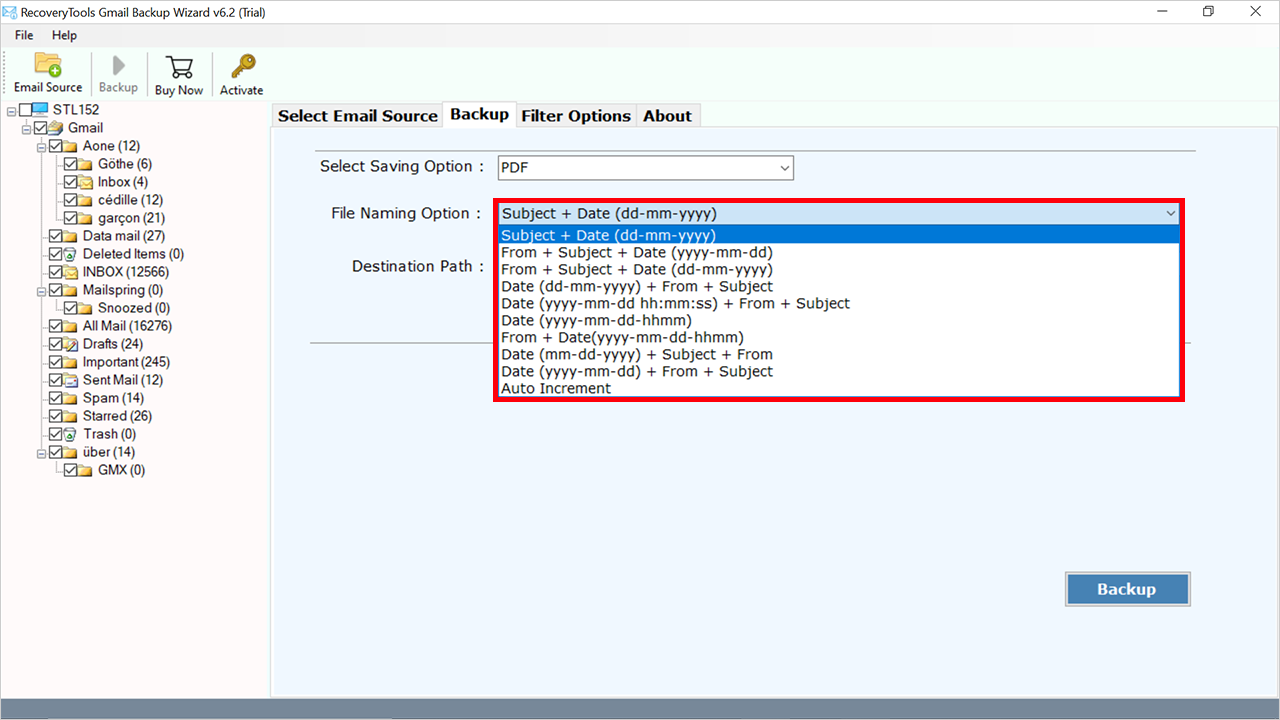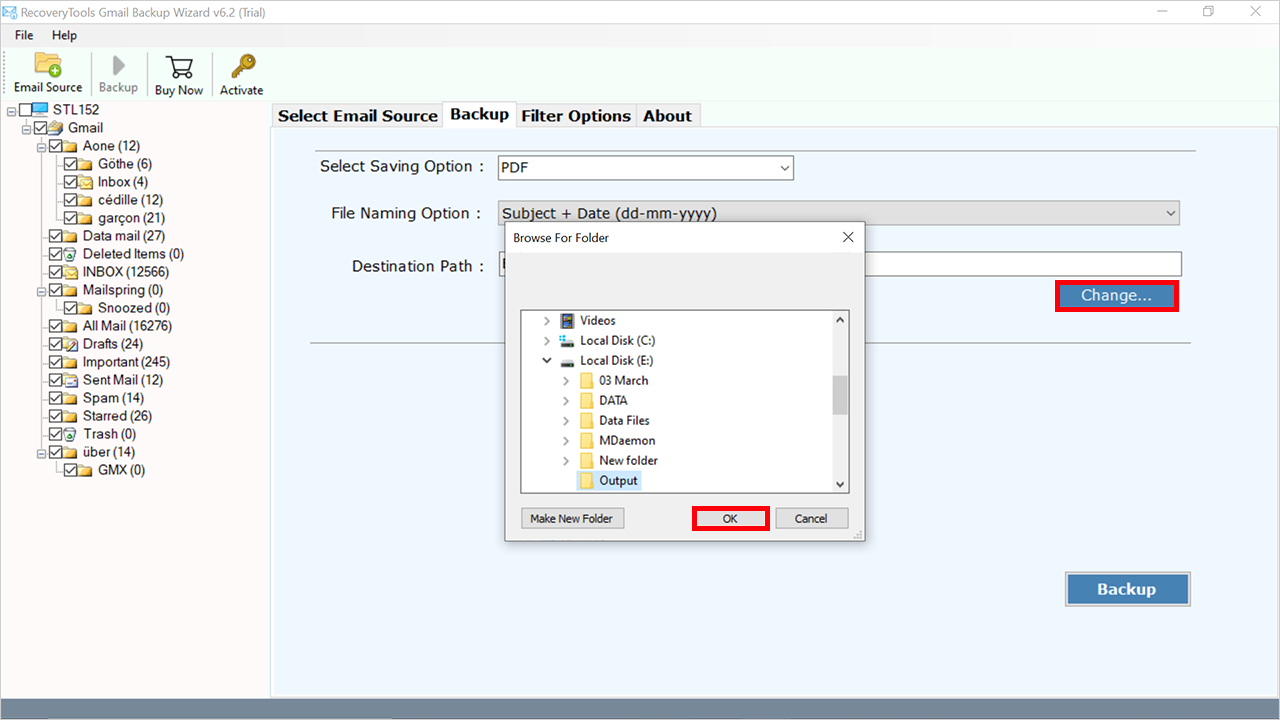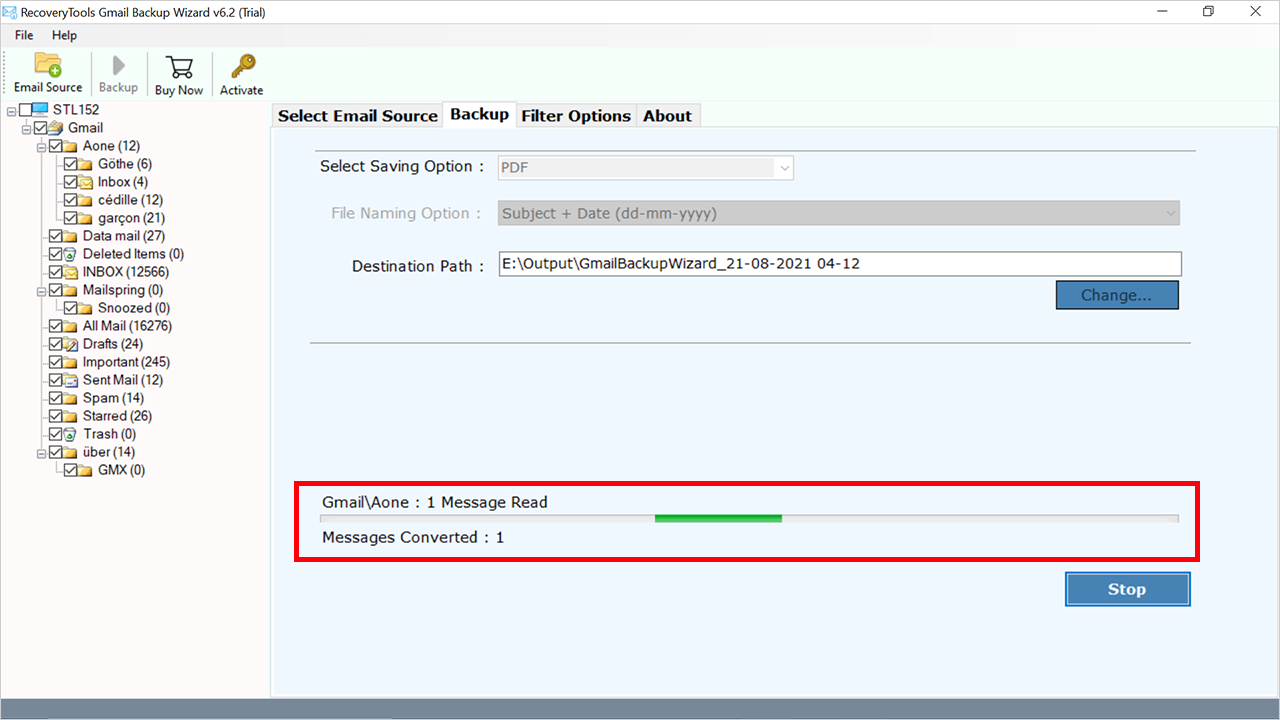How to Save Gmail Emails to Hard Drive? – Top 4 Solutions
This article discusses multiple ways to save Gmail emails to Hard Drives. A lot of queries we had received regarding the same and In fact, a lot of solutions are present on the Internet but still, users are facing a lot of issues. No need to worry, this blog will completely explain the entire solution to download Gmail emails to hard drive.
Gmail is a common webmail service used by all users but there are many situations that arise when users think of moving to another platform because of some security issues.
Many times, users think that it is better to save Gmail emails to Hard Drive rather than move them somewhere else.
Saving the data will be better as it is possible for users to easily grab the information if they are facing any kind of issues in their main account.
Also, all mailbox items are stored on Gmail, so users face a variety of issues, such as sharing mailbox items, accessing offline, or saving for future use.
Moreover, Gmail does not have a specific feature that helps to download Google email account to Hard Drive directly, so we will give you a perfect and automated approach to carry out the data as soon as possible. Just stay with us till the end, and understand multiple approaches.
Why Do We Need to Download Gmail Emails to Hard Drive?
As we all know, a Gmail account is very useful these days, so a large number of users have important information on the Google Webmail Server. In addition, many things seem to happen that force users to occasionally save their emails.
Having all your inboxes on your external Hard Drive helps users easily access all of their inboxes, even when you’re offline.
Anyone can also easily share their inbox with their colleagues or partners and transfer information.
There are several reasons why a user wants to save Gmail emails to Hard Drive. A user may be migrating from one account to another account and need to move mailboxes.
It is also possible that the user wants a local backup of mailbox items for legal or security reasons.
How to Save Gmail Emails to Hard Drive? Manually
Here I am going to two manual methods to take Gmail emails backup to hard drive. Both methods are mentioned below in detail:
Method 1: Backup Gmail Messages to PDF Format
- Open your Gmail Account & go to the location of the desired email.
- Click on the required email to open it in your system.
- Select the More (3 Dots) and choose the Print option to print all emails.
- A print window will appear for you, just set up the options and then click on the Save button.
- choose the location where you want to save the emails as PDF files.
- Hit the Save icon to backup your emails from Gmail account to hard drive.
Method 2: Save Gmail Emails to Hard Drive using Google Takeout
Google Takeout is a service by Google, that allows users to download and save complete data of a Gmail account including emails, contacts, calendars, tasks, notes, history, YouTube data, etc. in MBOX, ZIP, and TGZ format.
- Go to Google Takeout by clicking on the URL.
- Click on the Deselect All option.
- Select the required data and hit the Next icon.
- Choose Destination, Frequency, File type & size as per choice.
- Click on the Create Export button.
Your process save Gmail emails to hard drive will start. This process will take a long time to accomplish, it is totally depending on the amount of data.
Drawbacks of Manual Methods
By following the above few steps one can easily download Gmail emails to hard drive completely free of cost. But this method is suitable only to save a single email at once. If you have 100 emails, then you need to repeat all these steps 100 times. But, if in case you need to save all emails at once, the only possible way is to use a professional solution.
One more limitation is that you can only save Gmail emails to Hard Drive as PDF, and if you use a professional approach, then you can save them in multiple formats.
Method 2 will take a long time from 10 to 40 days to accomplish.
Save Gmail Emails to External Hard Drive – Expert’s Solution
One such powerful application is the RecoveryTools Gmail Backup Tool to save Gmail emails to Hard Drive. The utility provides a direct way to download all Gmail emails within a few seconds. Also, it provides an easy-to-use GUI that can be operated by all internet users whether they are from technical or non-technical backgrounds.
Users can easily save the entire data while maintaining the actual original structure and without any file size limitations. The software supports 30+ formats and users also save multiple Gmail emails to other formats and backup emails on email platforms.
Just download the mentioned utility for free of cost to download Gmail emails to Hard Drive. Use the software on both Windows as well as Mac OS systems.
Quick Steps to Save Gmail Emails to Hard Drive
- Step 1: Run the Gmail Backup tool in the system.
- Step 2: Configure your Gmail account.
- Step 3: Select the required emails from there.
- Step 4: Choose the required saving option.
- Step 5: Browse the Hard drive destination location.
- Step 6: Get the downloaded Gmail emails.
Advanced and Prime Features of the Software
- The software allows users to save Gmail emails from multiple accounts at once by uploading login details or CSV file that contains login credentials of all accounts.
- After uploading all the data, users can check and uncheck the required data, which users want to save locally as per choice.
- The advanced filter option allows users to download specific Gmail emails via Date Range, To, From, Subject, etc. Also, users to save only the Sent folder or they can exclude body content and attachments.
- Users can easily backup multiple and unlimited Gmail emails to a hard drive in bulk without having file size limitations.
- The software chooses desktop location by default automatically to save Gmail emails to hard drive, and also users can select the desired location using Browse button.
- If any user selects a single email format to save emails, then they can manage their data by applying File Naming Option.
- The software can easily download Gmail emails to hard drive from all default folders including Inbox, Sent, Drafts, Important, Spam, Starred, Trash and other created labels.
How to Take Gmail Emails Backup to Hard Drive?
Note: You need to enable the IMAP option in Gmail, and make use of the App Password. Just follow the mentioned infographics and video to troubleshoot errors, and save Gmail emails to Hard Drive.
- Run the mentioned utility in your existing system and continue with the process.
- Enter the correct Gmail email credentials to log in to your account.
- All data will load, and select the required number of files or folders that you want to save into a hard drive.
- Choose the Saving Option in which you want to save your data. (Better to choose PDF as it is more portable)
- Click on the Filter Options tab to apply the advanced filter option for specific data.
- Enable the File Naming Option to manage your converted data in a good manner.
- Enter the destination location where you want to save and click on backup to save Gmail emails to Hard Drive.
- After a couple of minutes, you can be able to see the successful message on the screen.
Common Asked Queries
- Ques 1: How do I backup my Gmail before deleting it?
Ans: You can back up your Gmail before deleting it by following the given blog. Because the process is lengthy and here we can’t explain it.
- Ques 2: How do I save everything on my Google account?
Ans: You can save everything on your Google account using the Google Takeout service. It can save your complete Google profile data including emails, contacts, calendars, notes, journals, search history, etc.
- Ques 3: How much Gmail storage is free?
Ans: Gmail offers 15 GB of free storage to manage your data.
- Ques 4: What happens to emails when Gmail is full?
Ans: You will not be able to receive or send emails to someone, which is a major drawback while your Gmail is full.
- Ques 5: Why is my Gmail storage full after deleting everything?
Ans: It happens because maybe you didn’t permanently remove your deleted emails from the Trash folder. Or you have archived your emails and you are thinking that it is enough. Or your Gmail account has large size of attachments in promotional emails.
In Conclusion
We had discussed both the manual and the professional solution to save Gmail emails to Hard Drive. It depends on you to continue with the way that meets your convenience. However, if you have only a limited number of emails, then you can continue to choose the freeway. But having the bulk of emails, it is better to choose the automated solution to download Gmail emails to hard drive. You can also continue with the Free Trial Version to download the first 25 emails from each folder at once. And, once you are satisfied, you can move forward with the premium version.