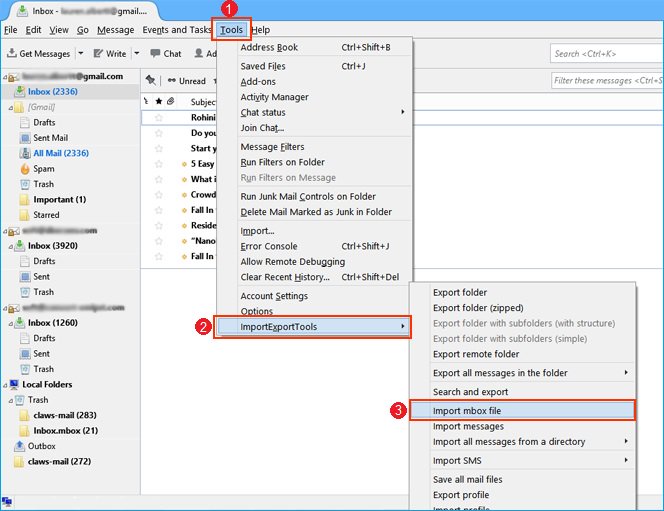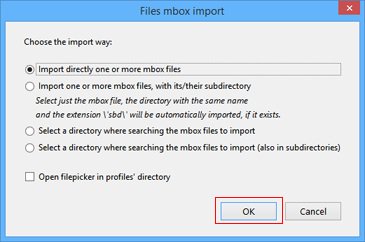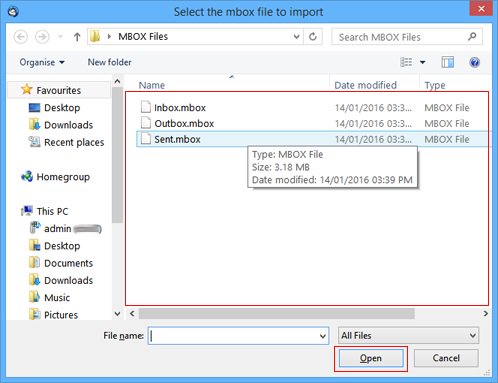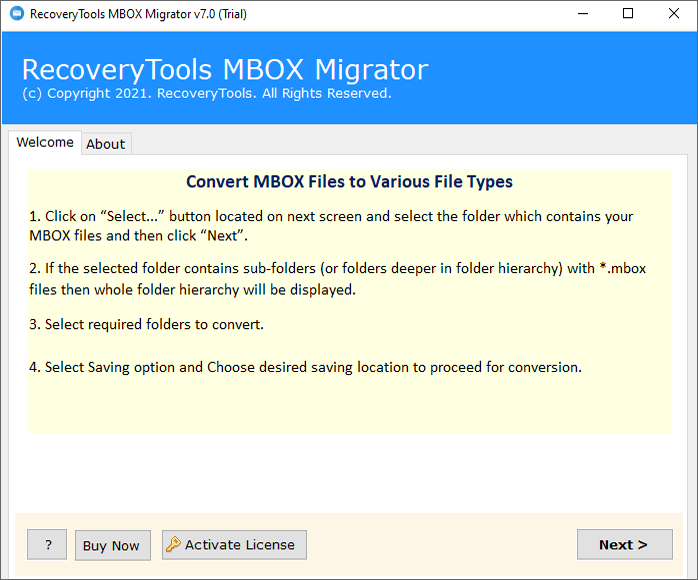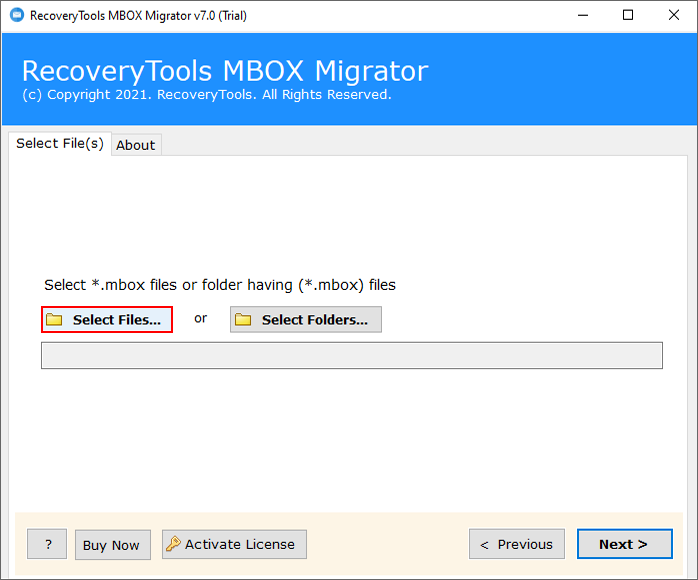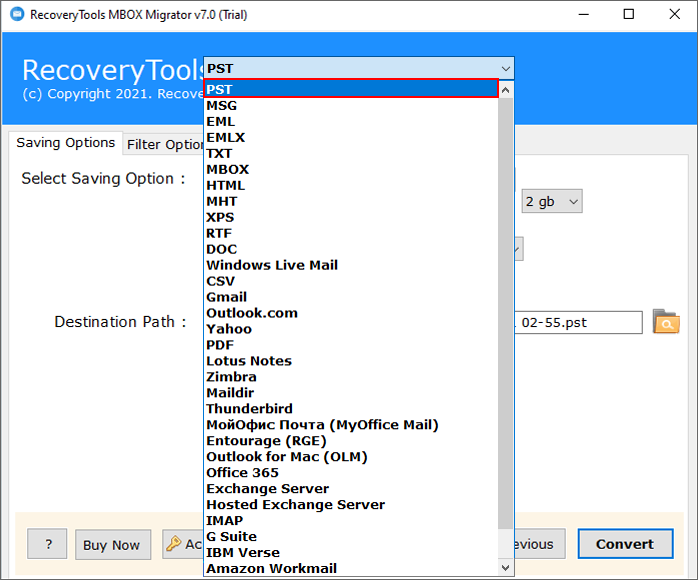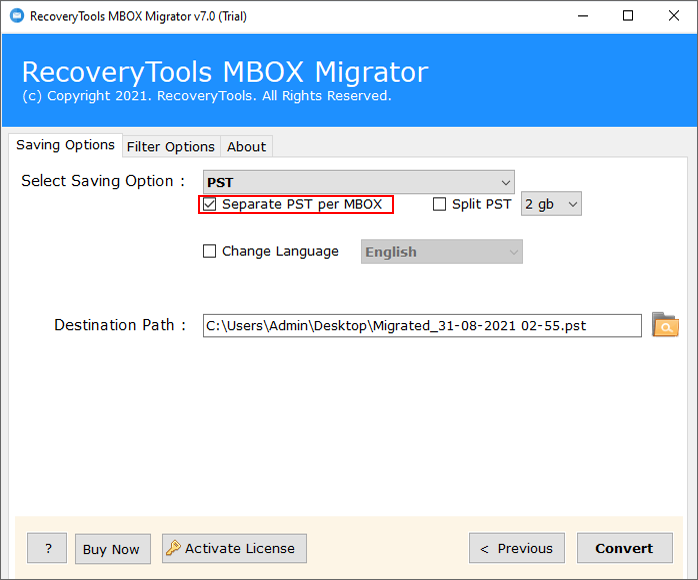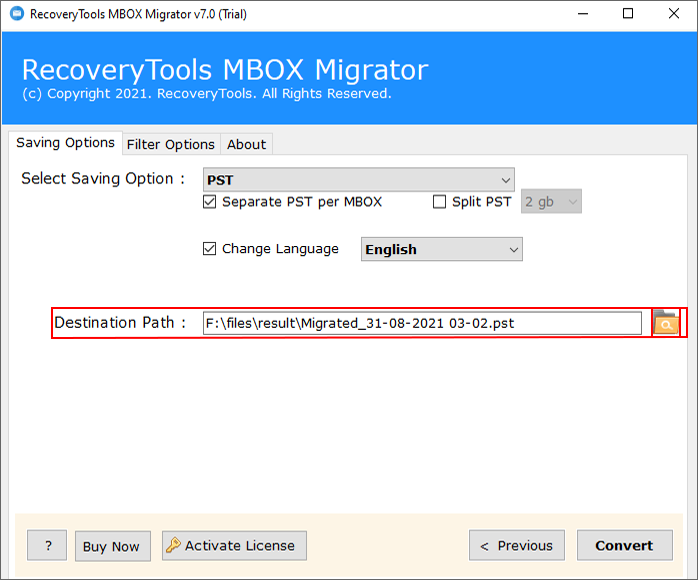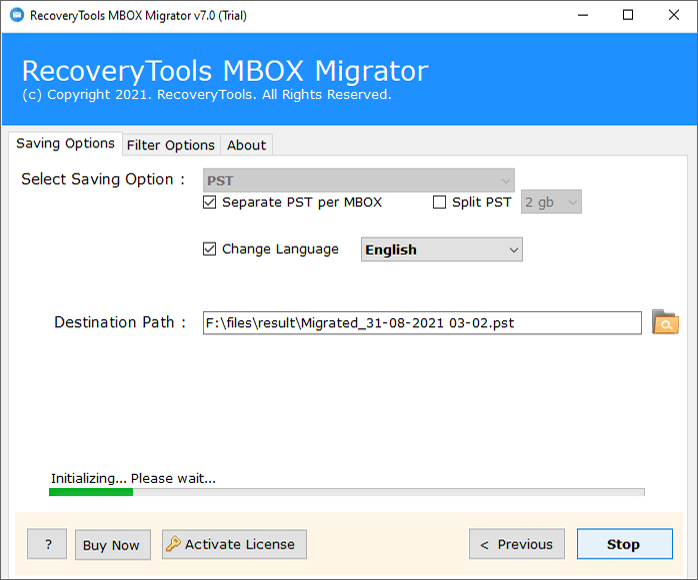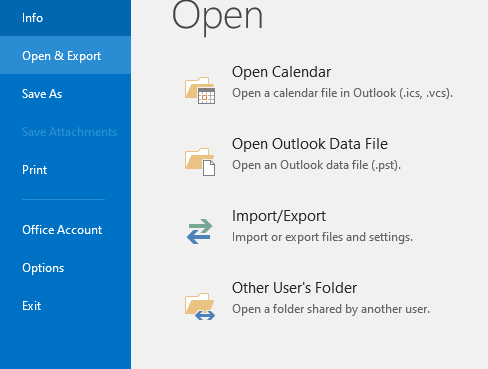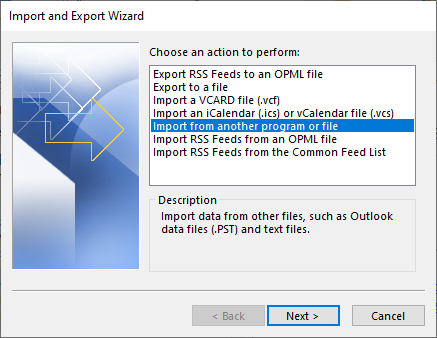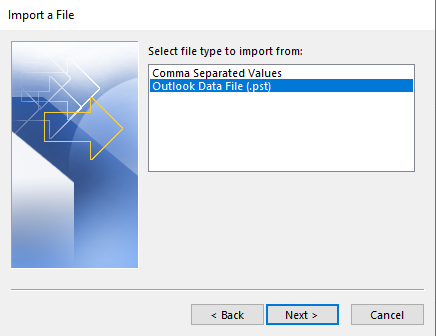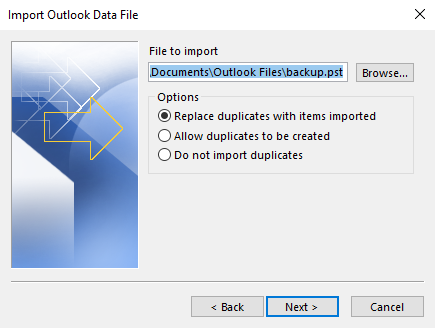How to Import MBOX to Outlook Account? Few Easy Steps
Want to import MBOX to Outlook but don’t have any idea where to start from? Don’t worry. In this write-up, we have explained the most proficient technique to open MBOX files into Outlook 2021, 2019, 2016, 2013, 2010, and prior versions.
Can Outlook import MBOX file? Let us understand, Microsoft does not allow importing MBOX files directly because the built-in Import/Export option supports only PST, ICS, VCS, and other formats. However, after converting MBOX to PST format, users can import it into Outlook. Don’t stress—just dive into this article to uncover all the cool ways to access emails from MBOX files in the Outlook dashboard.
Nowadays, Email is an essential medium for communication for business people, friends, or anyone. Many people use MBOX email clients, but over time, they often become frustrated with various issues related to these files. Our technical support team often gets queries regarding how to import MBOX to Outlook account.
There can be multiple reasons why a user wants to import the data from MBOX to Outlook account. Among these reasons, the most prominent ones are platform dependency on MBOX format, MBOX file corruption, and switching to new email services.
Our clients often tell us that they see Outlook as their central hub for effective workplace communication. Users like the consistent experience of their Outlook inbox as it is so easy to use that one can go with it without any prior training.
How to Open MBOX File in Outlook – User Queries
Query 1: For emails that I need to send to my clients, I simply fetch and deliver them the MBOX files. However, there are those who need the data in PST format, since they recently shifted to Microsoft Outlook. Now, I need to provide them with the relevant file. Is there a way for me to import MBOX to Outlook 2019?
Query 2: For the past few days, I have been looking for a solution that could allow me to open MBOX to Outlook 2013. I have some Eudora mail files which I intend to view in the Outlook application on my new computer. Can you guide me on how to open these files in Outlook?
Query 3: I tried to open MBOX file in Outlook on my latest Windows 11 machine. However, I failed in this attempt. How can I do that without any loss of information?
Our support team receives such queries on a regular basis. Mostly, users try to import MBOX to Outlook using manual methods. However due to lack of technical knowledge and the shortcomings of the free methods, users don’t get satisfactory results.
We have here both the free methods and a one-stop solution to help you move the data with 100% accuracy.
How to Import MBOX to Outlook Account?
You can import MBOX into Outlook using Thunderbird by connecting accounts and using drag and drop method. We will use Thunderbird as a connector, because you can easily import MBOX file in Thunderbird account. And there is also a method to connect Outlook account here. Complete steps are given below in details one by one:
#1: Import MBOX to Outlook Account via Gmail
This approach requires the use of a Thunderbird and a new Gmail account. Once you have both, follow the steps given below to import files to Outlook 2021, 2019, 2016, or 2013.
Hint: Make a backup of your MBOX files before proceeding with the given solution to avoid data loss.
Step 1: Connect Gmail into Thunderbird
- Firstly, run Thunderbird email client.
- Choose the File tab >> Account Settings option.
- Look for the Add Mail Account and then Account Actions.
- Type your Gmail login details i.e., email address and app password.
- Enter your IMAP Setting details and then Finish button.
Step 2: Upload MBOX File to Thunderbird
If your MBOX file already accessible in Thunderbird, then skip the below steps:
- Install the ImportExportTools NG add-on.
- Then, go to Local Folders, and right-click on it.
- Select ImportExportTools NG >> Import MBOX file.
- Choose “Import One or More MBOX Files” as Import Way.
- Proceed to select and import the file that you want to access in Outlook.
Step 3: Move Emails to Gmail Account
- Firstly, open the uploaded MBOX folder.
- Select the emails, right-click Copy to, and select the new Gmail account.
- Proceed to copy the emails to this new account.
- Let the process complete to import MBOX to Gmail.
Step 4: Connect Similar Gmail into Outlook
- Open your Microsoft Outlook account.
- Head to the File tab and choose Add Account option.
- Put your same login details of Gmail account here.
- Lastly, click on the Finish account.
Well, that’s it! With this, you have now opened all MBOX files in Outlook application. Of course, it will take a lot of time to complete but it’s free and that matters. If you’re in a rush or the manual methods aren’t ideal for your crucial data, opt for a professional solution.
Drawbacks of Manual Methods
- Thunderbird should be installed on your machine.
- Users have to follow multiple steps, which makes it more tedious.
- Users must follow the same steps again and again for each email.
#2: Import MBOX to Outlook using Drag & Drop
You can upload MBOX to Outlook account by drag and drop method after connecting into Thunderbird account, which creates EML format. After that you can Import EML to Outlook account by following given steps:
Firstly, import your data file to Thunderbird account as per given steps above, and then follow these steps:
- Restart your Thunderbird.
- Drag the email on the desktop.
- And your email will convert into EML.
- Or Click on the Tools >> ImportExportTools NG >> Export All Messages in the Folder >> EML format.
Now locate your created EML and drag and drop this file in Outlook to import it. and your email will be accessed. But this method has some drawbacks, which are mentioned below to import MBOX to Outlook:
How easy, right? Unfortunately, while this method is the most suggested method online, it is completely misleading. The EML files when dropped into Outlook acts as an attachment and are not identified as an email message by Outlook. You can try it with 5-10 emails to see it for yourself. You will have to save all the dropped messages one at a time with the “Move to” option to get the job done. So, skip this method if possible.
#3: One-Stop Solution to Import MBOX to Outlook
RecoveryTools MBOX Migrator is your go-to solution for importing emails into Outlook. It supports all types of MBOX files generated from different email services like Apple Mail, Thunderbird, Claws Mail, Entourage, Netscape Mail, SeaMonkey, Eudora Mail, Mozilla Thunderbird, Evolution, Mulberry, Opera Mail, Evolution, and many more.
This software supports all latest and earlier versions of Microsoft Outlook such as Outlook 2021, 2019, 2016, 2013, 2010, and below editions. Also, the complete process of importing MBOX to Outlook can be done in a few simple steps.
If you follow these steps then within a fraction of a second, you will see that all those files are imported into Outlook with intact information. But before that, you will need to download and install this application on your Mac and Windows computers.
Free Download from Here:
Note: Both applications are available for free to import the first 25 emails. For a limitless MBOX to Outlook conversion, you can continue with the premium version of the software.
How to Import MBOX to Outlook?
- Step 1: Open MBOX to Outlook converter.
- Step 2: Load MBOX files on the panel.
- Step 3: Select the required MBOX files.
- Step 4: Choose PST as the saving option.
- Step 5: Apply filter options for the import process.
- Step 6: Select destination path and click Convert.
How to Open MBOX File in Outlook Account? Complete Guide
Before proceeding with the usage of this application, please note that it will work fine even if you don’t have an MBOX-supportable email client on your machine. It’s an independent utility that works fine without the installation of external apps. So, go through these steps to import MBOX to Outlook 2021, 2019, 2016, 2013, 2010, and all versions.
- Firstly, launch and install the MBOX to Outlook converter in your existing system.
- Now, you will see two options to load MBOX files. Then, select files and select folder options to enable opening of multiple files in the software panel.
- Then, choose the required MBOX files or folders from the list.
- After that, select PST as the file-saving option.
- Apply the advanced filter from Filter Options for selective MBOX to Outlook conversion.
- Also, enable the ‘Separate PST per MBOX’ if required.
- Then, browse a destination folder to save the converted file at any location on the PC.
- At last, click on the Convert button to begin the process.
- Lastly, you will receive a pop-up message of completion.
Hence, the import MBOX to Outlook process has been successfully done. Next, there is a need to open these files in Outlook.
Import Resultant File into Microsoft Outlook
- Firstly, open Outlook in your system.
- Go to File Menu >> Open & Export >> Import/Export.
- Click on Import from Another Program or File option.
- Choose Outlook Data File (.pst) and Next.
- Lastly, see the imported MBOX files in Outlook.
Benefits of MBOX to Outlook Conversion Tool
- Bulk Import MBOX files to Outlook: This mentioned utility is one of the best and provides a flexible user interface to all the users. It allows users to open not only a single but a bulk of MBOX files instantly to Outlook without imposing any file size restrictions and with no loss of data.
- Dual Options to Load MBOX Files: Moreover, the software has the ability to load the files and folders on the screen according to the needs and requirements. Add Files will allow uploading some specific files. Add Folder will allow you to upload the multiple files present in a single folder.
- User-Defined Location to Store Data: It is possible for users to choose the resultant file location where they want to store the data. Users can select any location in the entire system otherwise, by default, it will automatically be saved in the desktop location.
- Supports Numerous Formats: One of the most interesting features of this software is that it supports 15+ formats such as import MBOX to Office 365, import MBOX to Lotus Notes, import MBOX to Maildir, and import MBOX files to Gmail, and also do conversion, migration in multiple other formats.
- Self-Sustainable Utility: The MBOX to Outlook Converter is one of the ideal solutions that have the ability to provide desired results with 100% accuracy of the data. It is compatible with all the versions of Windows OS such as Windows 7, 8, 10, 11, and all other 32-bit and 64-bit Windows OS.
Frequently Asked Questions
- Q 1: Can I open the MBOX file in Outlook?
Ans: No, there is no direct option available to import MBOX to Outlook account. But here we have mentioned both manual and professional methods to accomplish this task.
- Q 2: How do I view emails in an MBOX file?
Ans: You will get multiple manual and free methods to open MBOX files in chrome or anything using the free RecoveryTools MBOX Viewer.
- Q 3: What email uses MBOX?
Ans: There are a number of email clients that use MBOX files such as MBOX, Apple Mail, Entourage, Google Takeout, etc.
- Q 4: What are the differences between Outlook and MBOX files?
Ans: Outlook is an email client, and it comes with amazing and advanced features, which makes it the first choice of all users for personal and professional work. On the other hand, MBOX is a file format, which is used to store single email data.
Final Words
In this blog post, we have explained the detailed method to import MBOX to Outlook account. Since the software recommended here is rich-featured one can use it without any problems. With this tool, you can batch export MBOX files to Outlook 2021, 2019, 2016, 2013, 2010, or any version that you are using right now. Moreover, you can also continue with the manual solution if you find that convenient to use but keep in mind that it will take a lot of your time and effort. For more information, you can anytime continue with the technical experts.