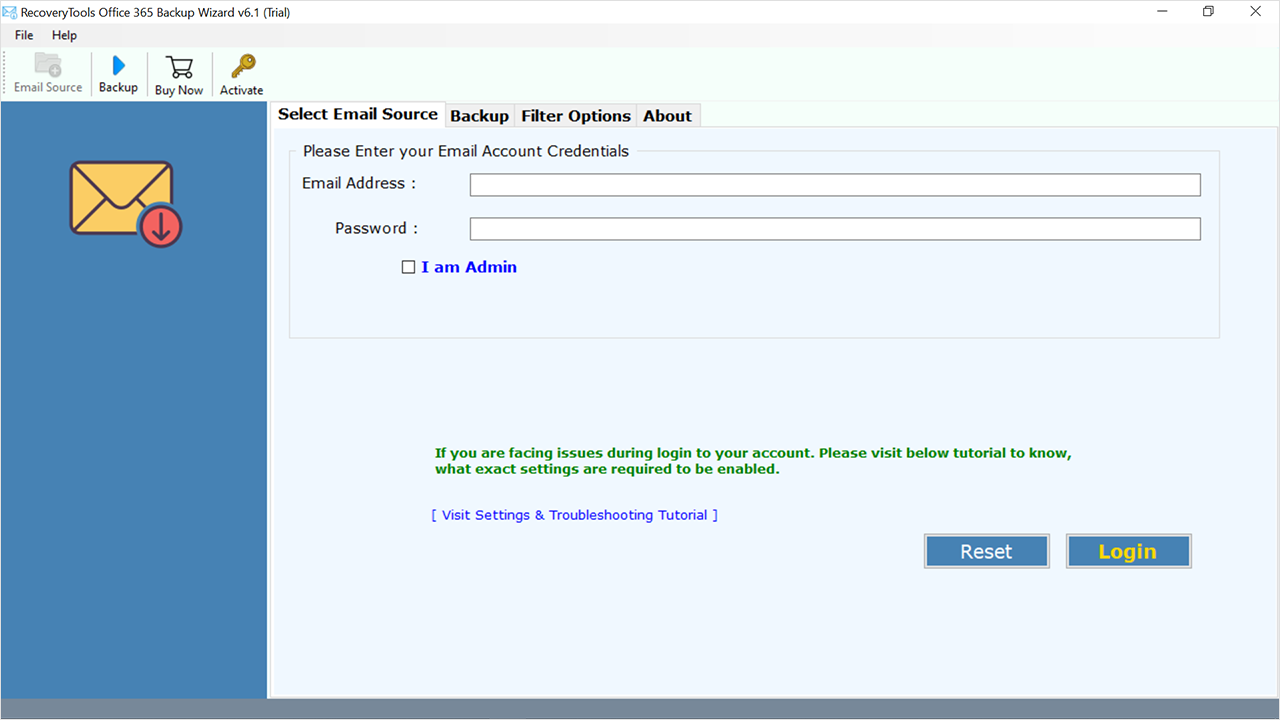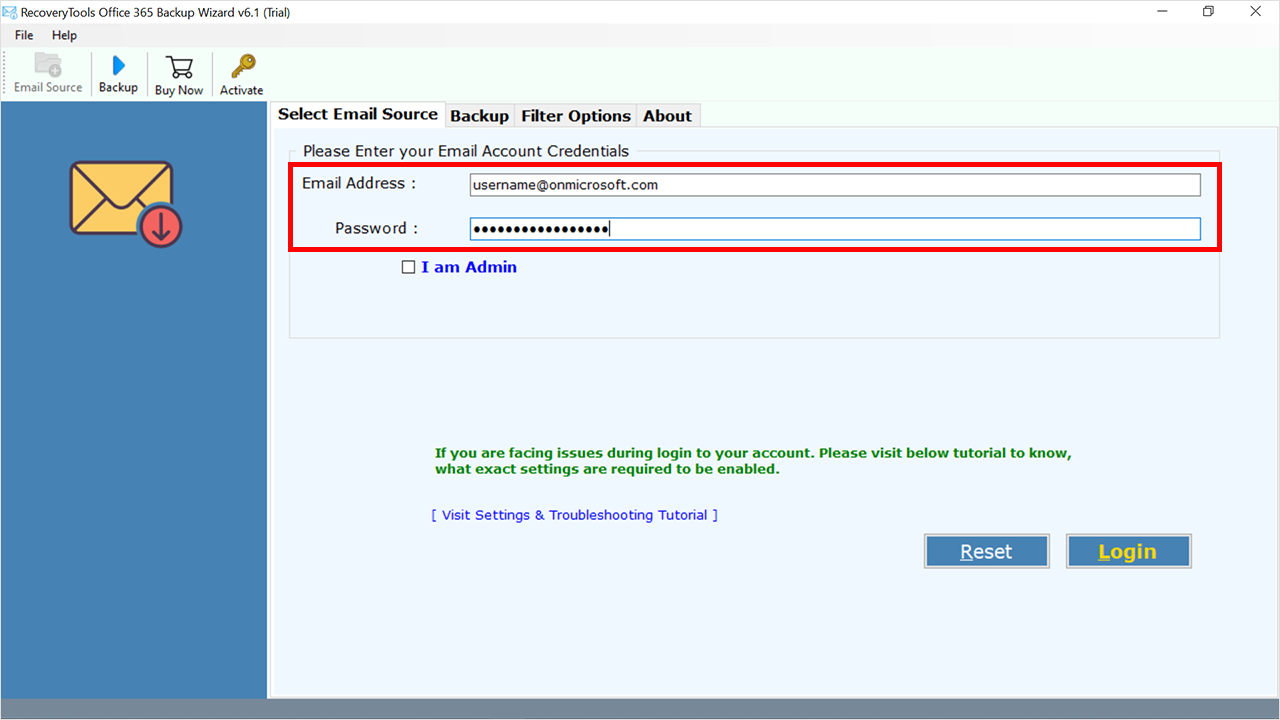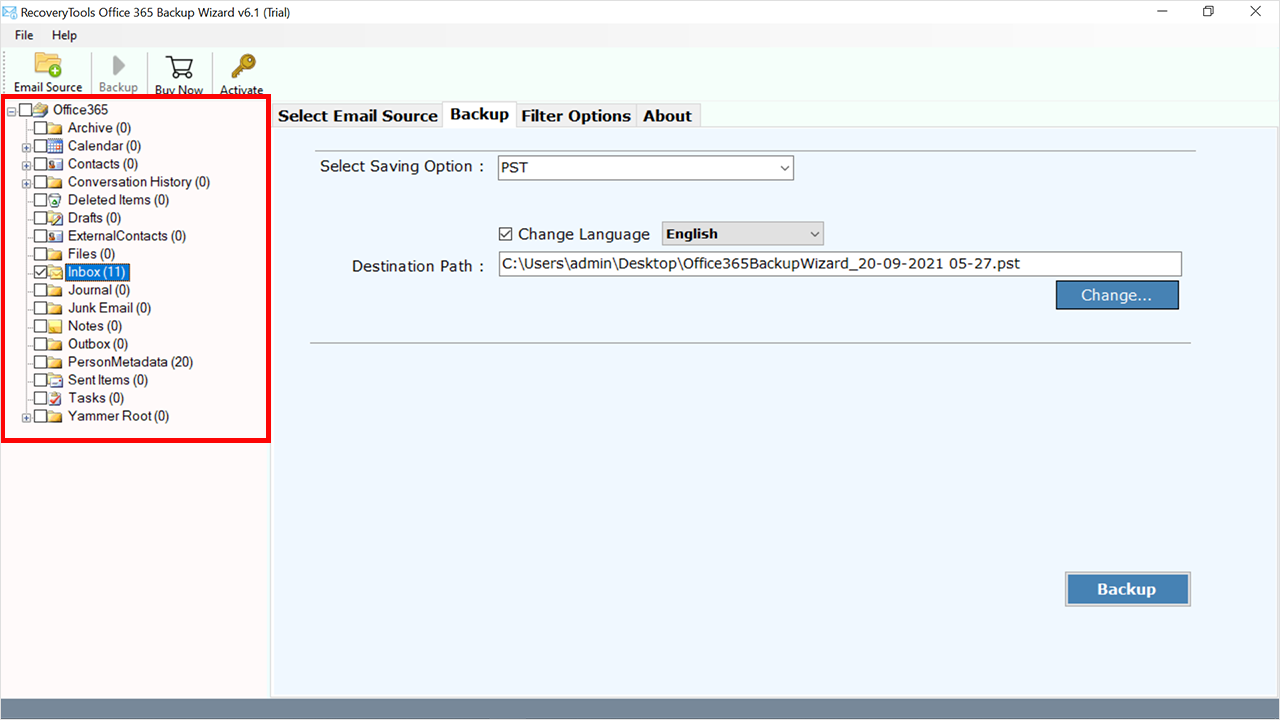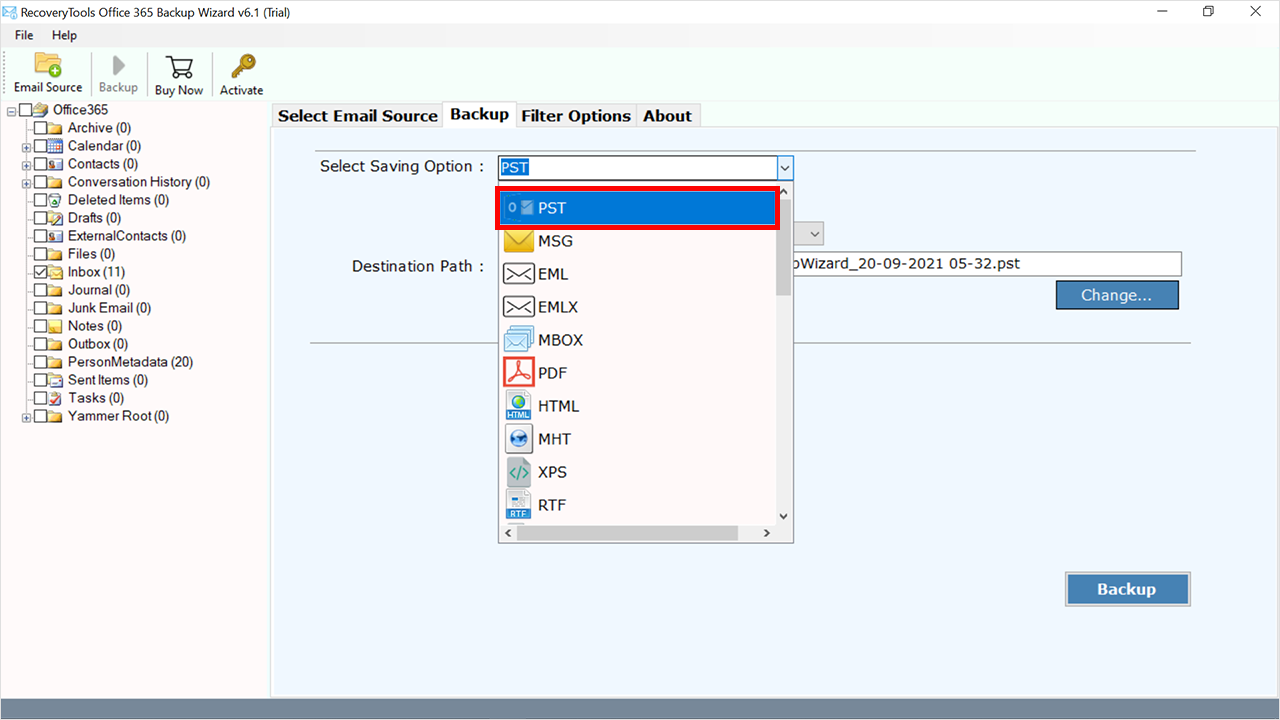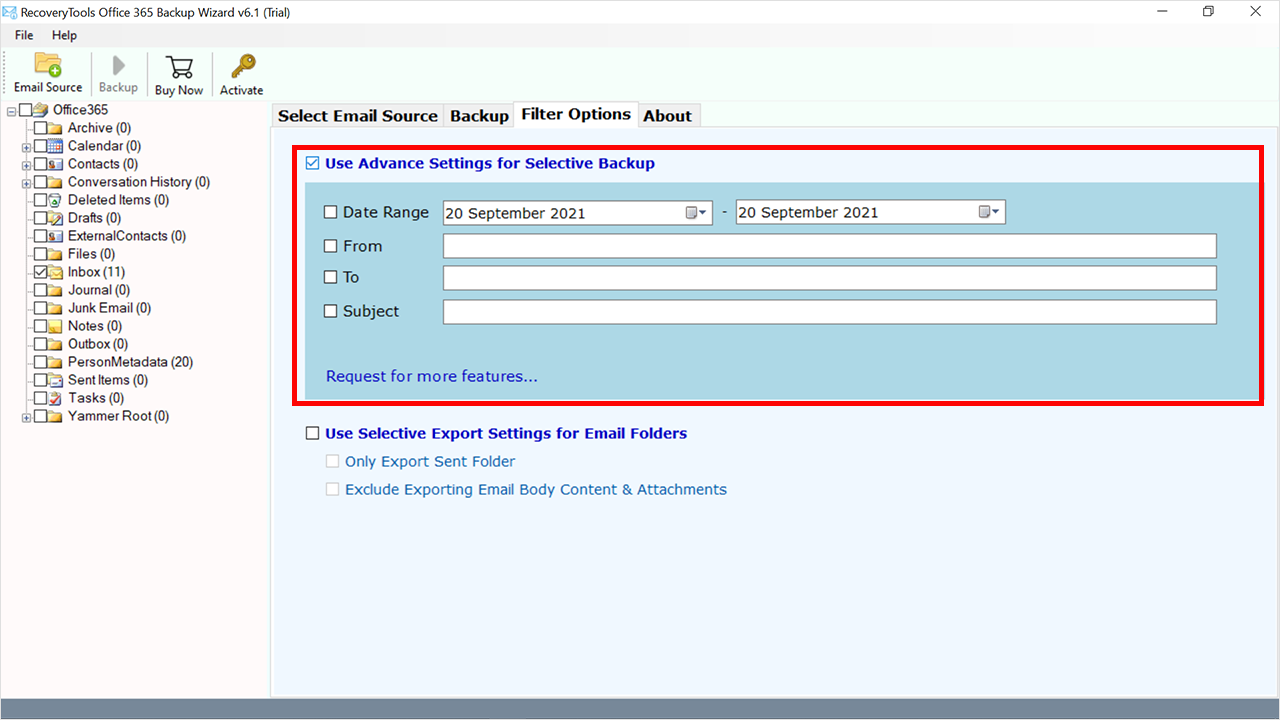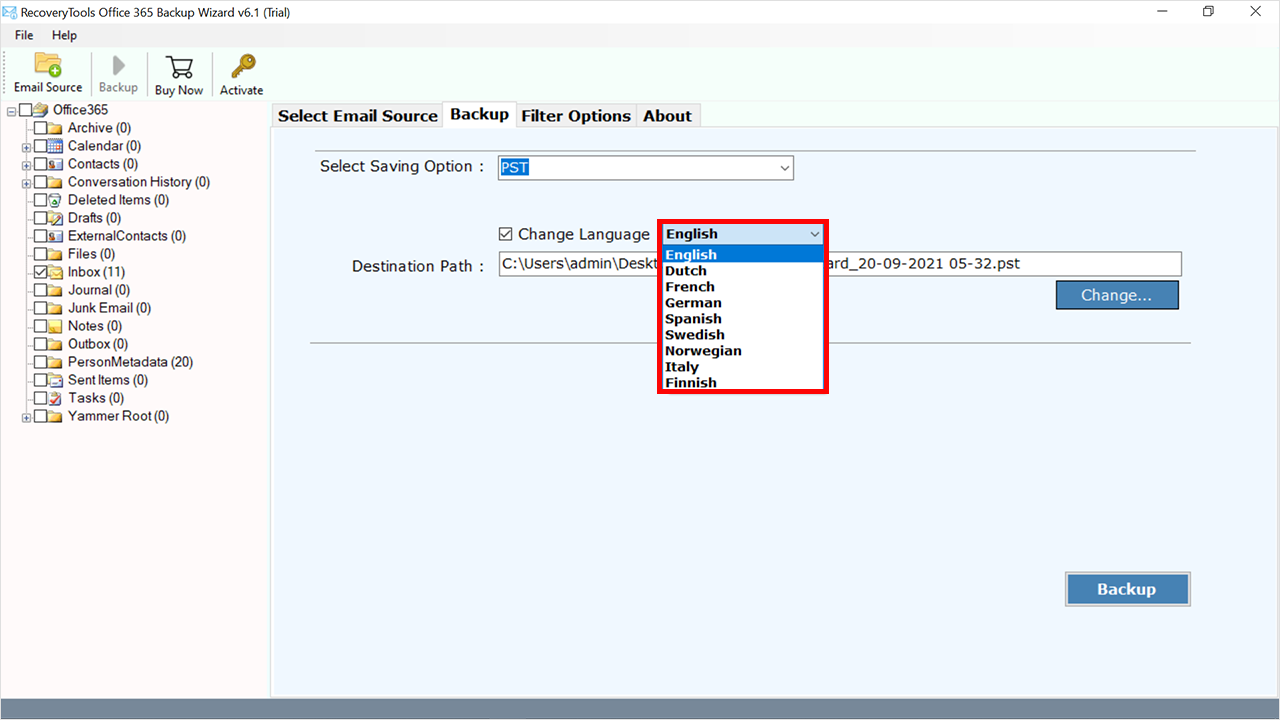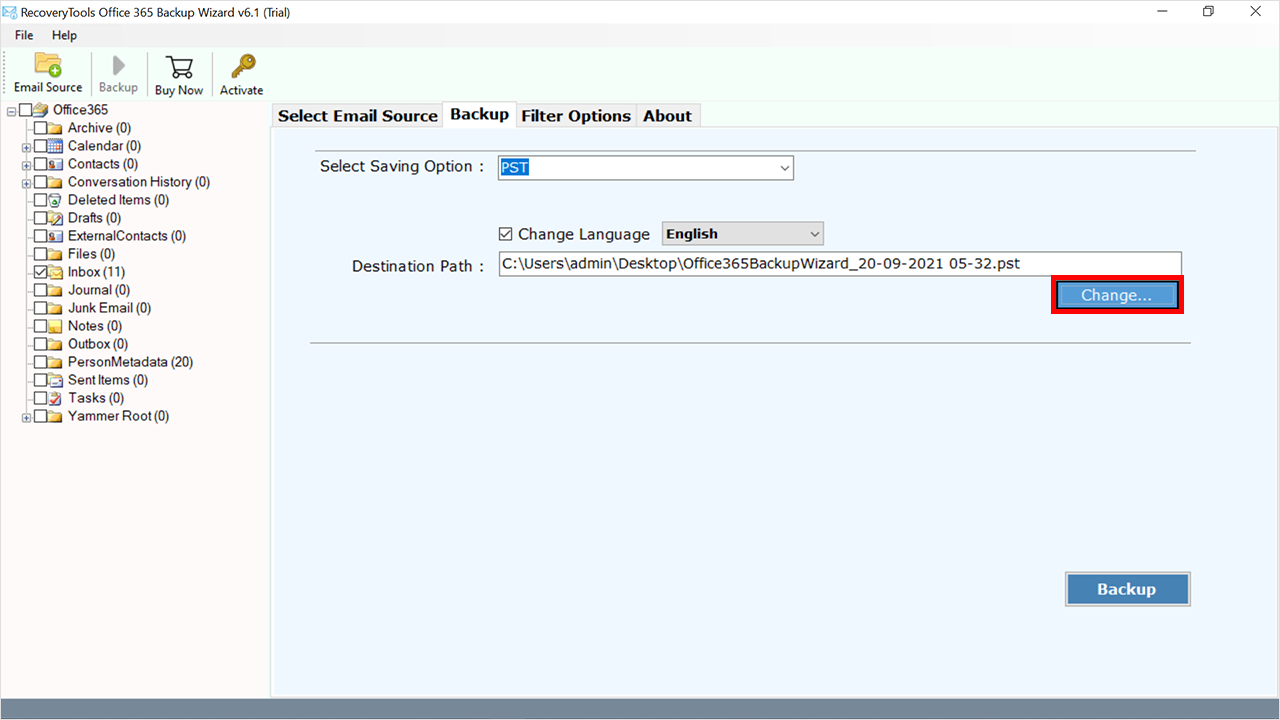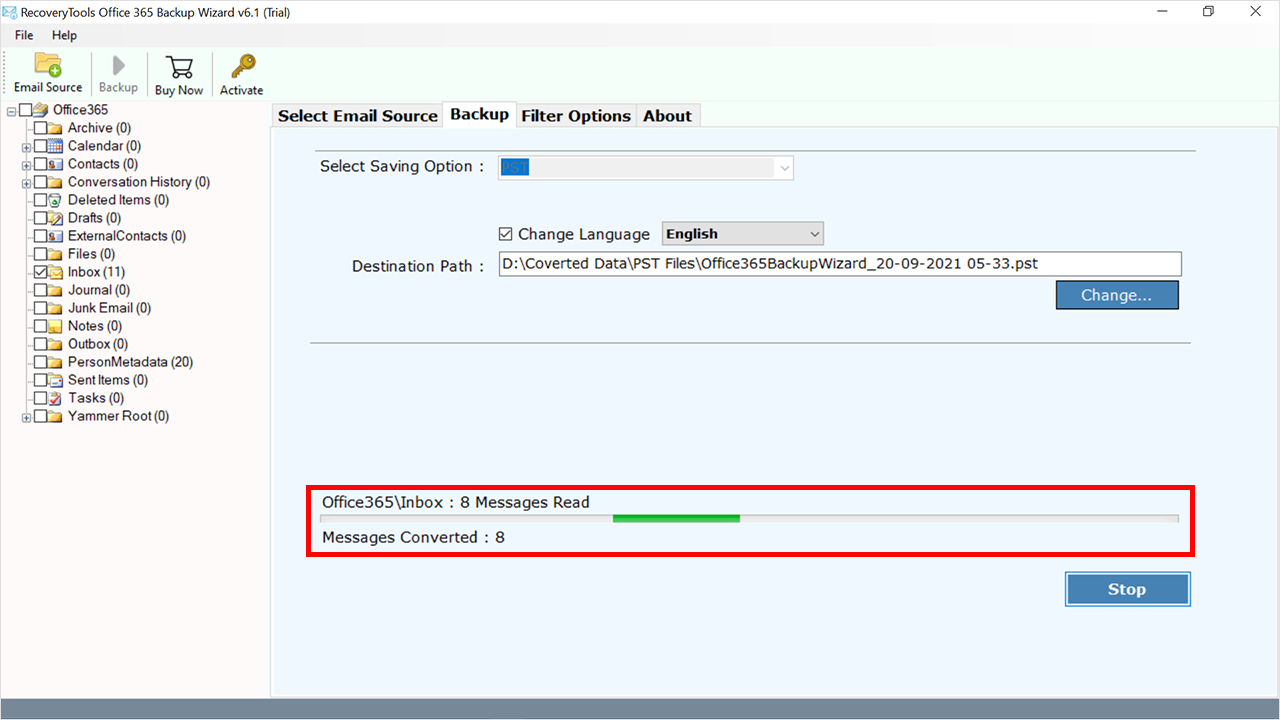How to Save Office 365 Emails to Hard Drive? Complete Guide
Do you want to know the process to save Office 365 emails to hard drive? If yes, then keep reading this article to find the best possible methods in various savings formats. In this guided write-up, we have suggested both ways to backup Office 365 to external hard drive.
“Hi! I am resigning from my job and want to switch to another company. But before all procedures, I am looking for a solution to save Office 365 emails to hard drive. I have several emails in my account. There are lots of personal and professional emails inside the account. So, before leaving the job I want to download of my complete data locally. Please anyone tell me, how to backup Office 365 to external hard drive?”
Office 365 is a web email client / online email service provided by Microsoft Corp as a part of a subscription. Earlier it was also known as Outlook Web App, but after the launch of Office 365, its data is also stored in the cloud. You can easily view your mailbox data but you can only export it in .pst format. However many users face some issues while exporting data.
There are not only a single but multiple reasons available for users to save Office 365 emails to hard drive. Let us understand some of the most common reasons for saving emails and then move to the solution to acquire the best results.
Reasons to Backup Office 365 to External Hard Drive
As we all know the Office 365 account is very useful at present, therefore large organizations and home users are having their crucial data on the server. When it comes down to it, your data is only as secure as the backup you keep.
So, using the perfect backup method is a better and better option. When the user needs to save Office 365 emails to hard drive, here are some reasons why.
- Security: – There used to be a major security flaw with cloud storage, with some cloud providers losing user data to hacking. Therefore, many companies and home users preferred to backup Office 365 to external hard drive copy.
- Cost: – Many people have preferred low-cost email platforms. So, hard drives are one of the best and most affordable solutions, as you can get terabytes of storage under 100USD.
- Access Your Data on Universal Drives: – You can easily access your cloud data on a Computer, Laptop, Mobile Phone, tablet, etc. However many devices have only one USB point to access your data. For this, you need to save emails locally first.
Expert Solution to Save Office 365 Emails to Hard Drive
To backup Office 365 to external hard drive or Computer on different file formats, you need to use one of the professional utilities. RecoveryTools Office 365 Migration Tool is one of the best-rated applications yet. It gives 30+ saving options. But before all the solutions, we need to know the reasons and their solutions.
The utility allows users to save Outlook 365 emails not only on hard drives but in multiple other formats such as Office 365 to PDF, MSG, HTML, and in multiple other formats. Also, it can download emails to multiple other email platforms such as Office 365 to G Suite, Office 365 to Exchange Server, Office 365 to iCloud, Office 365 to IMAP, and multiple other formats.
The tool offers several advanced features to make the process to save emails to a hard drive hassle-free. You can easily install this application on all editions of Microsoft Windows Operating systems. Using this application, you can save multiple mailboxes.
Steps to Save Office 365 Emails to Hard Drive
- Step 1: Download and install the tool.
- Step 2: Enter the credentials of O365.
- Step 3: Check/uncheck the required data.
- Step 4: Choose the saving type from 30+ options.
- Step 5: Browse the location and apply filters.
- Step 6: Lastly, hit the Backup button.
How to Backup Office 365 to External Hard Drive – Complete Steps
- Firstly, download & install this application on your computer.
- Enter your Office 365 login credentials, you can also choose the “I am Admin” option to log in with your administrator account.
- Choose the required emails, contacts, calendars, and other folders in the interface.
- Select your saving file format in the list of file-saving options.
- Now go to the Filter Options tab and enable the additional advanced filter for the required and selective process.
- Enable the Change Language option to map folders into different languages.
- Choose the destination location path using the Browse (Folder) button.
- Click on the Next button to save Office 365 emails to hard drive.
Why Do Users Choose Professional Tools Over Manual Methods?
- This software has amazing and advanced filters, which makes it the first choice of users and easy to use for all types of users.
- This tool will load complete data of Microsoft 365 automatically, there is no need to do any extra import or export process.
- After uploading all the data, users can select the required folders and subfolders from the software panel. Also, it allows users to save emails from all default folders including Inbox, Sent, Draft, Trash, Spam, and other created labels or folders.
- It allows users to save Office 365 emails to hard drive into 30+ saving formats including PST, PDF, MSG, MBOX, EML, CSV, OST, Thunderbird, Office 365, Gmail, G Suite, Zimbra, MailDir, Yahoo Mail, etc.
- The advanced filter option can easily save only required and selective emails via Date Range, To, From, Subject, etc. Also, users can exclude unwanted and empty folders from data.
- This tool will select the Desktop path by default, if you want to choose another location then you can choose it using the Browse button.
How to Save Office 365 Emails to Hard Drive Manually?
Here you have to follow two steps, firstly we will connect Office 365 to Outlook account. Then we will export the mailbox.
Step 1: Connect Both Accounts
- Open your Outlook account.
- Choose File >> Add Account option.
- Enter the login details and POP/IMAP details.
- After setting up all the settings.
- Lastly, click on the Finish button.
Step 2: Export Office 365 Mailbox to PST
- Restart your email client.
- Go to the File tab from the top.
- Choose Open & Export >> Import/Export.
- Choose the Export to a File option.
- Select the Outlook Data File (.pst) option.
- Choose folders from the list.
- Browse the location and hit the Finish button.
And your all Office 365 emails will save. For more methods, you can follow this article: Backup Office 365 to local storage.
Above mentioned manual method has some drawbacks such as:
- Users will face lots of errors while connecting the accounts.
- Outlook must be installed and configured with subscribed accounts.
- Also, if you export your emails as PST, then there is a high risk of corruption and damage.
Conclusion
In the above article, we discussed all the ways to save Office 365 emails to hard drive or external hard drive. We have given our 100% to tell you the complete solution in detail – how to backup Office 365 to the external hard drive via the manual as well as the professional solution. The mentioned manual solution is best to use for those users who want to save data in PST.
But to back up the data in other portable formats, it is recommended to use the second-mentioned solution that works according to the needs and requirements of the users. For more information, you can anytime connect with our technical experts.