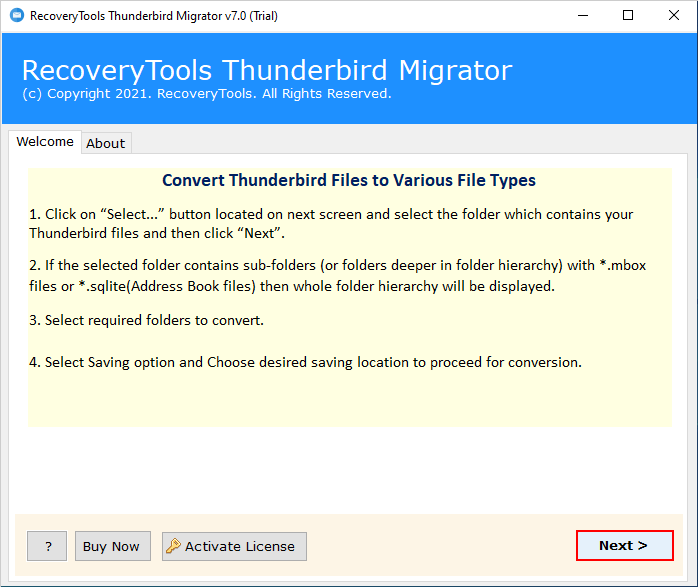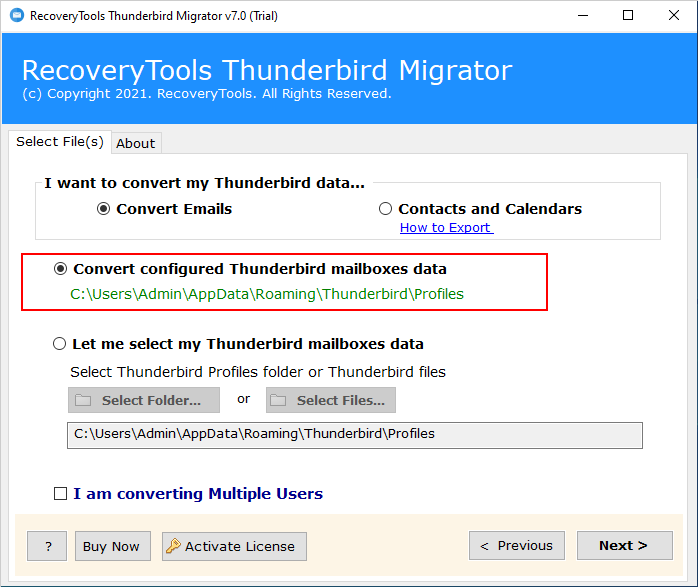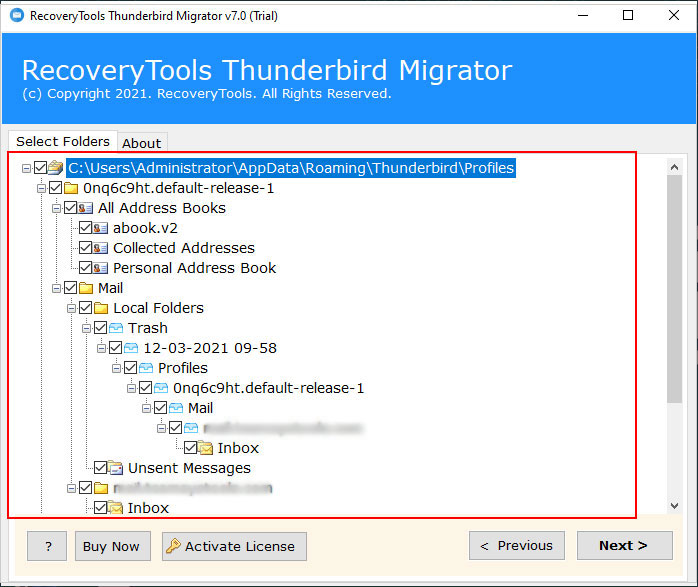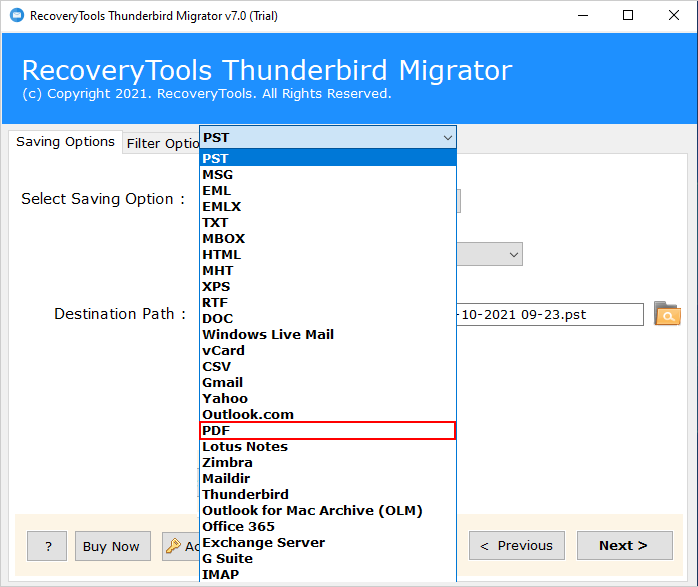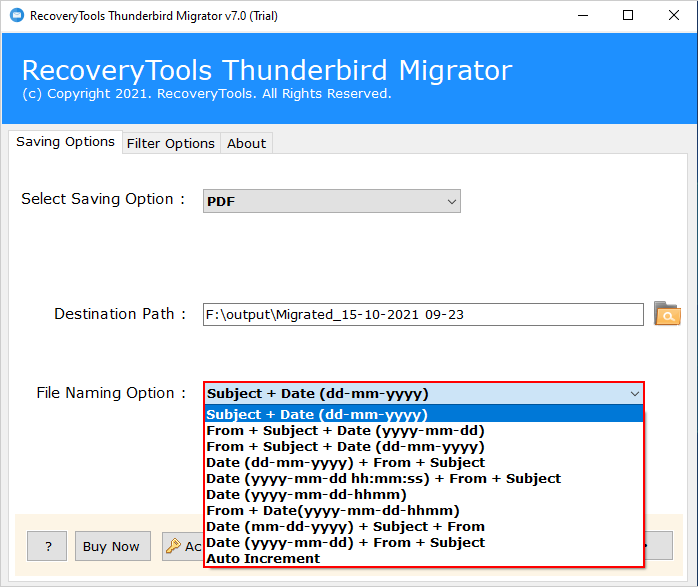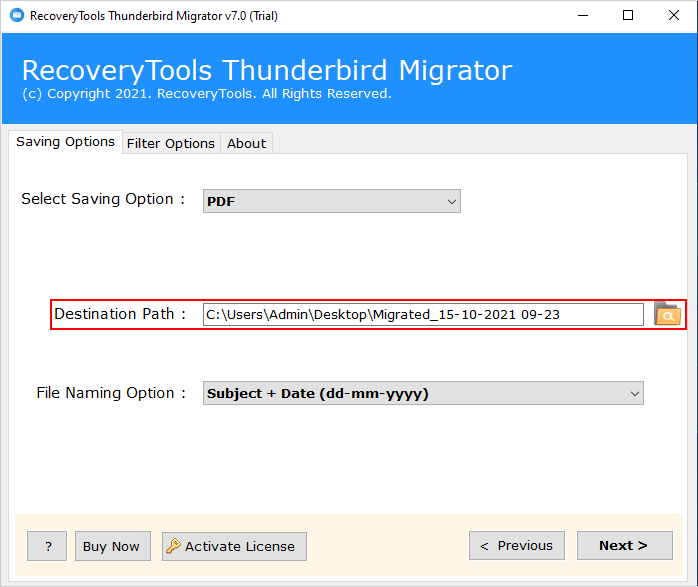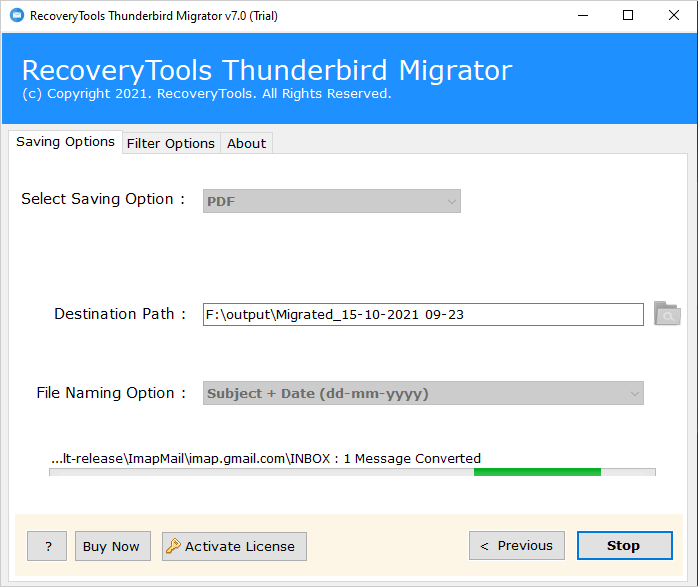How to Backup Thunderbird Data to Hard Drive? Solved!
Finding a solution to backup Thunderbird data to external hard drive? Read the write-up, and easily get the complete solution for Thunderbird backup emails, contacts, calendars, and other data items. Here, we will tell you the complete step-by-step guide to save Thunderbird emails to hard drive, just stay with us till the end.
Thunderbird is a worldwide popular desktop-based email client. It helps to send & receive emails with attachments and manage Thunderbird profile with contacts and calendars of the user-created profile. These free open-source email client application stores are backups of your emails locally in the folder with the .sdb file extension.
However, this is quite a disadvantage for Thunderbird profile mail users. In case of any machine damage or any other corruption, users cannot retrieve their Thunderbird Mail profile emails.
This is why Thunderbird mail account users often look for a solution to backup Thunderbird data to external hard drive.
User Query
“I am having trouble backing up my Thunderbird email on an external hard drive. My Thunderbird email client has been removed from my server and downloaded to local folders on the C drive of my laptop. When I open “local folders in .sbd file extension,” it doesn’t display the folder icon but is listed by name only with no extension.
Below each of these, is the same file name with an msf extension. When I tried to open any of these files, my computer did not recognize the program.
I referred to many online instruction guides by Thunderbird support but can’t figure out my query. Can someone help me with a professional & simplified method to backup Thunderbird data including mailboxes, emails, and others to my Hard Drive? I will be very much Thankful! – Adam Christ, UK“
Referring to this query, we can imagine the scenario a Thunderbird Mail profile user suffers from when trying to back up emails and other data. But, not anymore!
Why Save Thunderbird Emails to Hard Drive?
There are multiple reasons, which compel users to backup Thunderbird emails locally. Some of them are given below in detail.
- Email clients have the common issue of data loss due to multiple reasons like server issues, hacking, or accidental deletion. So, it is better to have a backup of your data for future safety.
- Also, if any user has been using the Thunderbird profile for so long time, so might be they have old emails, which are important. So, in this case, users want to save Thunderbird emails to hard drive.
- Or might be user wants to move to another platform, so it is necessary to export emails from Thunderbird account.
How to Backup Thunderbird Emails to Hard Drive Manually?
- Open your Thunderbird account.
- Click on the Tools >> ImportExportNG.
- Choose Export to a Folder icon.
- Browse the location to save the resultant file.
- And hit on the Save button to backup Thunderbird data.
his method can only take a save of 2 GB of storage of the Thunderbird profile.
Why Manual Methods are Not Prime Choice?
- ImportExportTools NG add-ons must be installed on your system.
- Thunderbird email client and profile must be working properly without any corruption.
- Folder hierarchy will be not maintained.
Backup Thunderbird Emails without Thunderbird Installation
The simplest way for Thunderbird to save emails, contacts, local folders, address books, and other data items is to use the RecoveryTools Thunderbird Converter Tool. The Thunderbird backup tool is one of the best solutions that are easily workable by all the existing Internet users either technical or novice users.
With the help of this utility, it is possible to back up an unlimited amount of Thunderbird account data without having any kind of limitations throughout the process.
This Thunderbird backup tool provides an option to backup Thunderbird data in multiple numerous formats and email platforms such as Thunderbird to PDF, Thunderbird to PST, Thunderbird to EML, Thunderbird to Text, Thunderbird to MSG, Thunderbird to Word, and other formats that suit you.
You Can Download this Thunderbird Backup Tool from the Below Button:
This excellent solution for beginners & professionals also offers an option to select Thunderbird no extension files with dual selection options. Users can save these Thunderbird mailbox items on an external hard drive-in various file formats. Not only this the software also allows you to save Thunderbird emails to hard drive or cloud Webmail services directly.
5 Easy Steps to Backup Thunderbird Data
- Step 1: Run the Thunderbird backup tool.
- Step 2: Upload your Thunderbird profile data.
- Step 3: Choose the required email folders.
- Step 4: Select saving format as per choice.
- Step 5: Apply filters and choose the path.
- Step 6: Click on the Next to backup Thunderbird data.
All Steps to Save Thunderbird Emails to Hard Drive
- Launch the Thunderbird backup tool on your machine and read all the important instructions.
- Now, choose Thunderbird profiles with dual modes such as auto-locate and manual dual selection options.
- At this point, select the required Thunderbird folders to save Thunderbird emails to hard drive.
- Thereafter, the software provides multiple saving options and chooses the required file format from the list.
- Click on the Filter Tabs to apply the advanced filter option for selective Thunderbird email backup.
- Enable the File Naming Option to manage your resultant data as per your choice.
- Select the desired destination path using the Browse button to save the resultant data.
- Lastly, click on the Convert button to backup Thunderbird data to external hard drive.
Features of the Mentioned Thunderbird Backup Tool
The best toolkit to save emails to Computer/ Hard Drive offers various advantages to its users for the backup of Mailbox items. It provides a separate option for the backup of emails, contacts & calendars. Some major features of this Thunderbird backup tool are listed below:
- The utility requires Thunderbird installed in your system for the backup process.
- The software enables the backup of unlimited Thunderbird data without losing any data.
- It allows the users to directly backup Thunderbird data items from the default profile location.
- Data is preserved in an original file format and the entire structure is also managed.
- Back up the emails in a user-defined location either locally in the system or in an external hard drive.
- The Thunderbird backup tool allows the users to backup Thunderbird emails into 30+ formats including file format and email platforms.
- While backing up emails, the utility will automatically include attachments along with them whether they are normal or embedded.
- The Thunderbird backup tool is fully compatible with all the latest versions of Microsoft Windows i.e., Windows 11, 10, 8.1, 8, 7, for both 32-bit & 64-bit OS.
Frequently Asked Questions
- How do I backup my Thunderbird emails and folders?
- Open a Thunderbird account.
- Click on the Tools >> ImportExportToolsNG option.
- Choose the Export Folder option from the list.
- Browse the location to save the result.
- Lastly, click on the Select Folder option.
- Where is the Thunderbird profile data stored?
Storage Location of Thunderbird Profile: Windows: C:\Users\UserName\AppData\Roaming\Thunderbird\Profiles.
- How do I move my Thunderbird profile to a new location?
If you want to move Thunderbird to new computer or location, then you should follow the mentioned blog, where you will get complete information.
- How do I import Thunderbird profile into Outlook?
- Open your Thunderbird account.
- Click on the Tools >> Account Settings option.
- Choose Account Actions >> Add Mail Account.
- Enter the login details of your Outlook.
- Put the IMAP details and hit the Finish icon.
The Conclusion
In the article above, we discussed the complete step-by-step guide to backup Thunderbird data to external hard drive using the Thunderbird backup tool. By understanding the complete blog, users can save entire data including emails, contacts, calendars, and other mailbox items without having any limitations. Among all other solutions, this is one of the best utilities given on the Internet that will not impose any size limitation to save Thunderbird emails to hard drive. For more information, you can anytime connect with our expert team.
Know More About Why Your Thunderbird Not Receiving & Downloading Emails