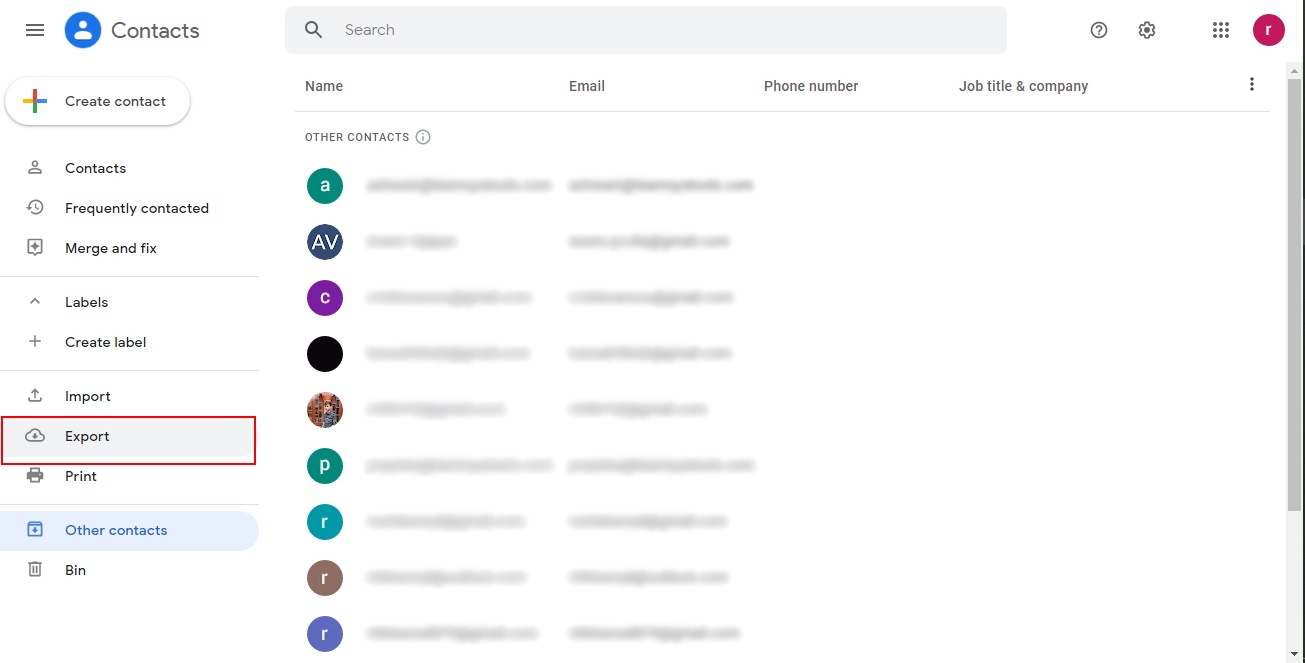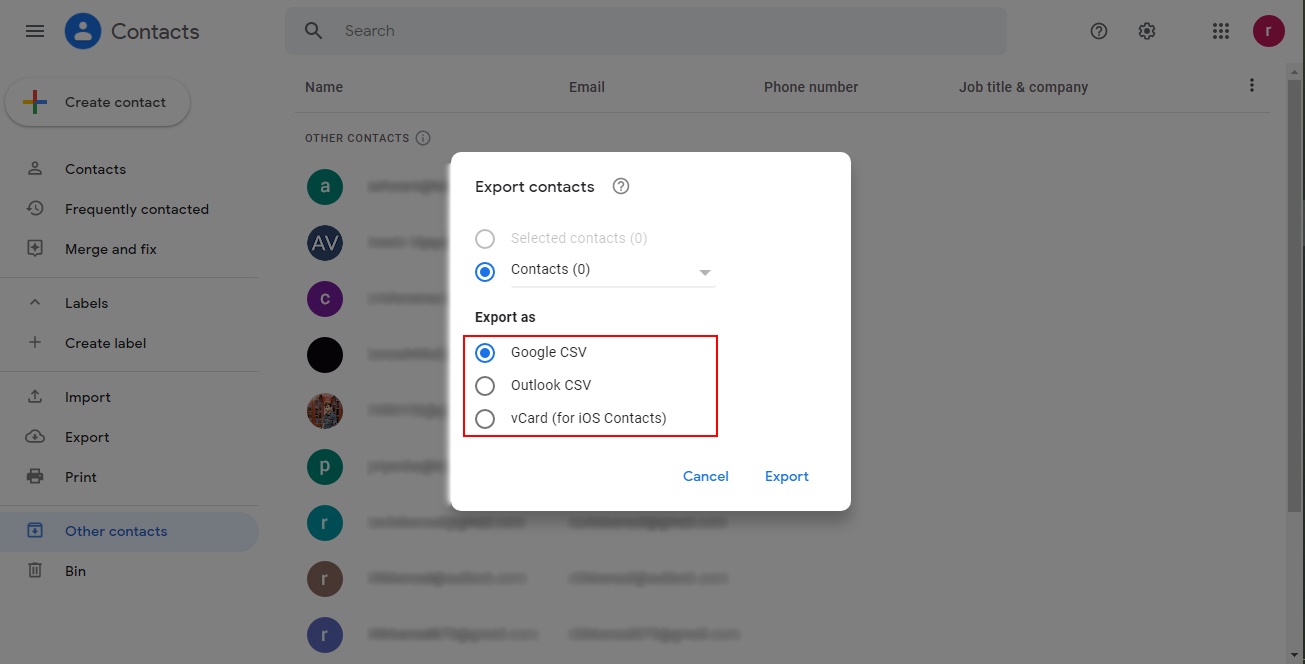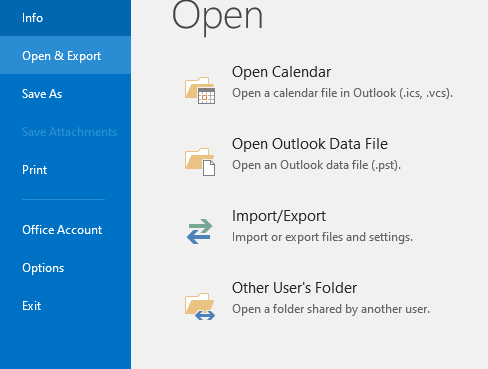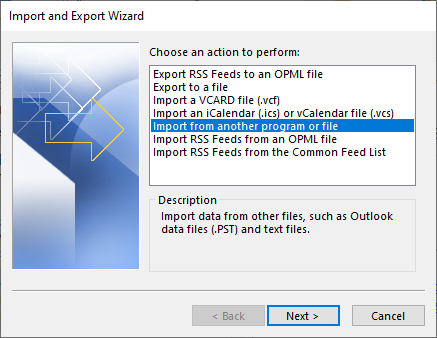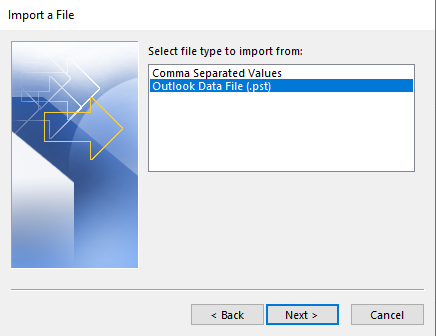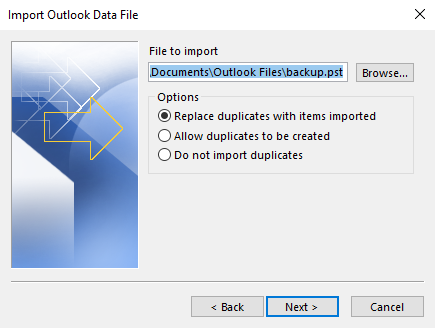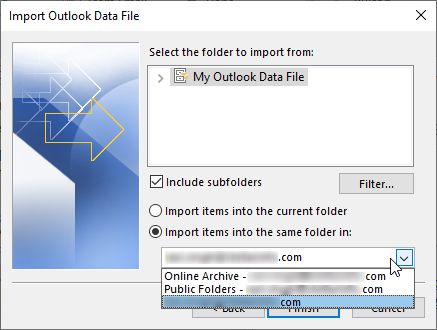How to Export Gmail Contacts to Outlook? Complete Guide
If you’re wondering how to export Gmail contacts to Outlook, then you’ll love this blog post. This is one of the most popular requests that I receive. So I decided to devote a blog post to this and explain how to import Gmail contacts to Outlook. You’ll learn about the different ways after reading this post. So, keep reading this post to know more.
Gmail is a web-based email service offered by Google Inc. It was launched on July 1, 2004, and has over 150 million users. This is the first web-based email client and it has revolutionized email. The main reason why you should export Gmail contacts to Outlook is very fast and simple to use.
Gmail uses a database that stores all the emails that have been sent. Including your send email addresses in the Google Address book. Gmail lets you add contacts by importing from various sources such as Facebook, Google, Yahoo, Windows Live, etc. If you need more contacts, you can import Gmail contacts to Outlook account from other sources such as your phone, address book, etc.
Microsoft Outlook has the ability to export Gmail contacts including all the data into a Personal Storage Table file. These files usually reside on your hard drive and are designed to store all of your personal information including contacts. So, that you can access and store them for future use.
Reasons to Migrate Contacts from Gmail to Outlook
There are many reasons for why you should export Gmail contacts to Outlook. It will be better if you take a look at some reasons why you may want to import Gmail to Outlook including contacts.
- If you are looking for an easier way to manage your Gmail contacts, you can export them to PST file format. Because Microsoft Outlook offers contact management facilities. So, you can easily use PST files to manage your contacts with Outlook.
- If you are looking to back up your contacts, then exporting them to PST file format can be a very useful solution. The first reason to migrate contacts from Gmail to Outlook is to store and keep the data safe. If you lose all your contacts, you’ll have to go through a long process to retrieve them.
- If you are moving to a new email address, you can export contacts from one account to another using PST files. Because PST files are supported by a large platform of Microsoft. So, you can easily import this file on any Microsoft platform without any issues.
- With the growth of email usage, we need more storage space. Exporting contacts from Gmail to PST files helps us to solve this problem.
Manual Methods to Export Gmail Contacts to Outlook PST
Here we are going to completely free manual method to move contacts. This method is divided into two steps. Both steps are mentioned below in detail.
Step 1: Export Contacts from Gmail Accounts
- Open Gmail contacts.
- Click on the Export tab or you can select the Export option.
- Choose the Outlook CSV option from the list.
- Lastly, click on the Export button to start the process.
Now your all VCF files will be saved in the download folder. Next follow step 2, which is mentioned below:
Step 2: Import CSV to Outlook Account
- Firstly, open an Outlook account on your Windows OS.
- After that, hit on the File tab and choose Open & Export >> Import/Export option.
- Then, choose the “Import from Another Program or File” option.
- Now, select the “Comma Separated Values” option and hit the Next button.
- After that, browse the exported CSV file and click on the Next button.
- Select the folder, where you want to store the file.
- Lastly, click on the Finish button to export Gmail contacts to Outlook.
Drawbacks of Manual Methods
- Users have to follow multiple steps to accomplish the task.
- This method is suitable for limited contacts, for a large number of contacts, you should use the third party tool.
Expert Solution to Migrate Contacts from Gmail to Outlook
As you know, Gmail allows you to export vCard to the computer location. But Microsoft Outlook doesn’t support importing vCard files directly. Therefore, we need to convert vCard to PST format first. For that, we need a professional solution called the RecoveryTools vCard Converter Tool.
This solution allows you to convert vCard files to several formats. You can easily change Gmail Contacts to PST files using this solution. Also, the product offers two options for batch conversion. So, that you can easily move Gmail contacts to Outlook in bulk. You can download the solution on your all Windows computers.
Note: The trial version of this application allows you to export only a few contacts to a PST file. For more, you need to purchase the solution for lifetime use.
Quick Steps to Import Gmail Contacts to Outlook
- Step 1: Download and launch the software.
- Step 2: Select the VCF file using Select Files / Folders.
- Step 3: Check the required VCF files from the screen.
- Step 4: Click on the Saving Option and choose PST.
- Step 5: Browse the location and hit the Convert button.
Working Steps to Export Gmail Contacts to Outlook
Important Note: Follow the step 1, which is mentioned above to export Gmail contacts as VCF.
- Firstly, download and install the software on your system.
- After that, add the exported VCF file from Gmail using Select Files and Select Folders.
- Now, all the folders and subfolders will appear, check, and uncheck all the required data, and click on the Next button.
- Then, click on the Select Saving Option and choose PST format from the list.
- After that, select the location to save results using the Browse button.
- Now, click on the Convert button to start the process to export Gmail contacts to Outlook.
- After the process, a confirmation message will appear, and click on the OK button.
- Then, the selected location will open automatically with the resultant data.
Now your all contacts will save in PST format, and now we will import the exported contacts into Outlook to preview data in Outlook.
- Firstly, Open an Outlook account. After that,
- Click on the File tab and choose “Open & Export” >> Import/Export.
- Select the “Import from Another Program or File” option.
- After that, select the Outlook Data File(.pst) option.
- Then, browse the exported PST file and Open it.
- After that, select the folder, where you want to store the PST file.
- Lastly, click on the Finish button to migrate contacts from Gmail to Outlook.
Prime and Amazing Features of the Software
- After converting Gmail Contacts to PST file, you can easily export Gmail contacts to Outlook. This can be done using the RecoveryTools solution. And after completing the process, you can easily open PST in Outlook 2021, 2019, 2016, etc. editions.
- During the procedure of converting Gmail Contacts to PST, the tool will preserve original details. There will be no changes in the original contact details after completing the process.
- The solution provides an easy-to-use graphical user interface panel for all types of users. Now, you can easily convert Google Gmail Contacts to PST files without taking the help of any person. The solution provides a self-process to convert Contacts to PST format.
- If you have multiple Google Mail accounts, and you want to export all account contacts to a PST file. Then the solution provides two selection options. You can easily choose the required folder with the help of the Choose Folders option.
- The solution supports all editions of Microsoft Windows operating systems. You can easily install this application on any version of Windows including the latest edition of Windows 11.
Final Words
You can choose to export all contacts from your Gmail account in a format of.pst file which can be easily imported into Outlook. This article will show you how to migrate contacts from Gmail to Outlook. Here, we explain both ways to export Gmail contacts to Outlook. You can choose the free and paid process to import Gmail contacts to Outlook. For more, I suggest you contact the technical team.