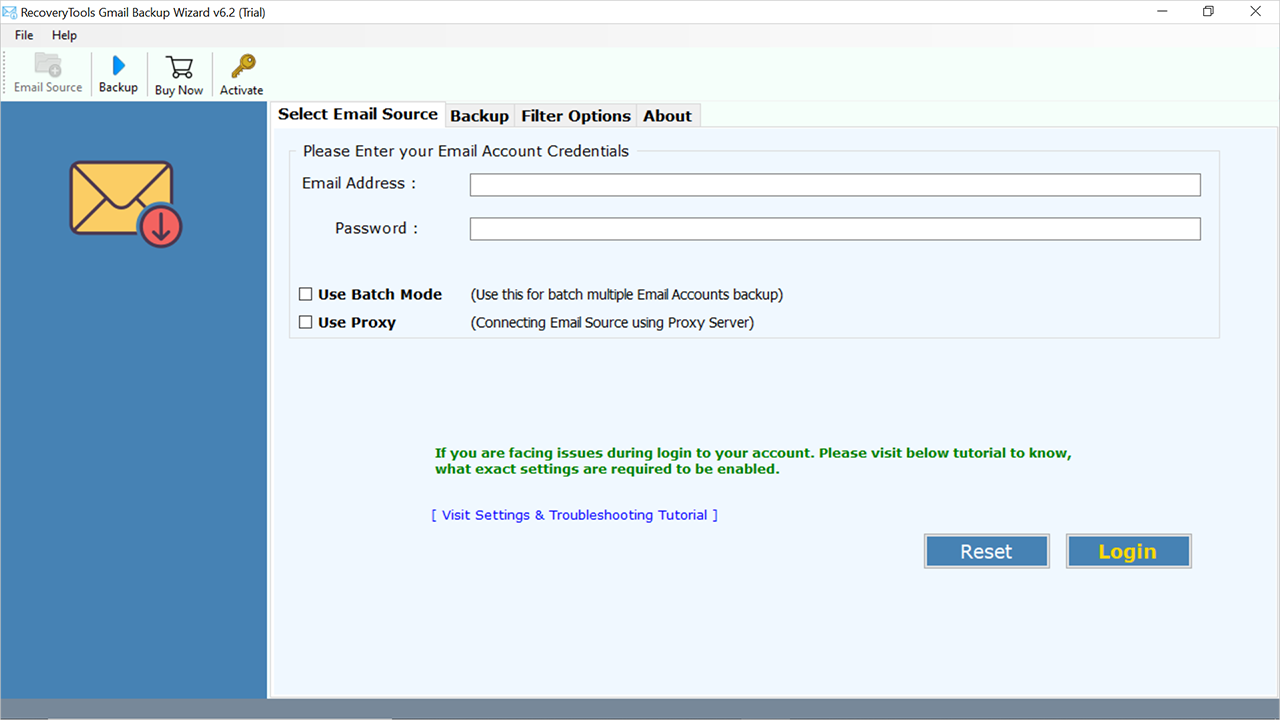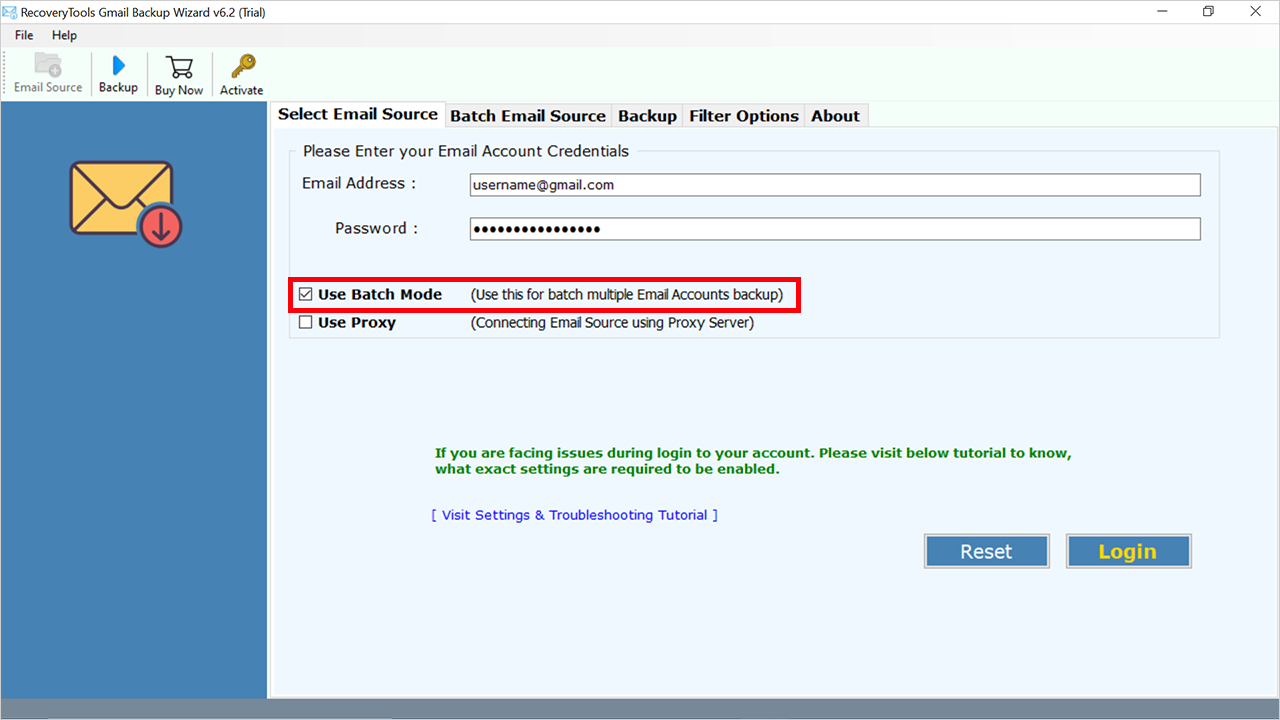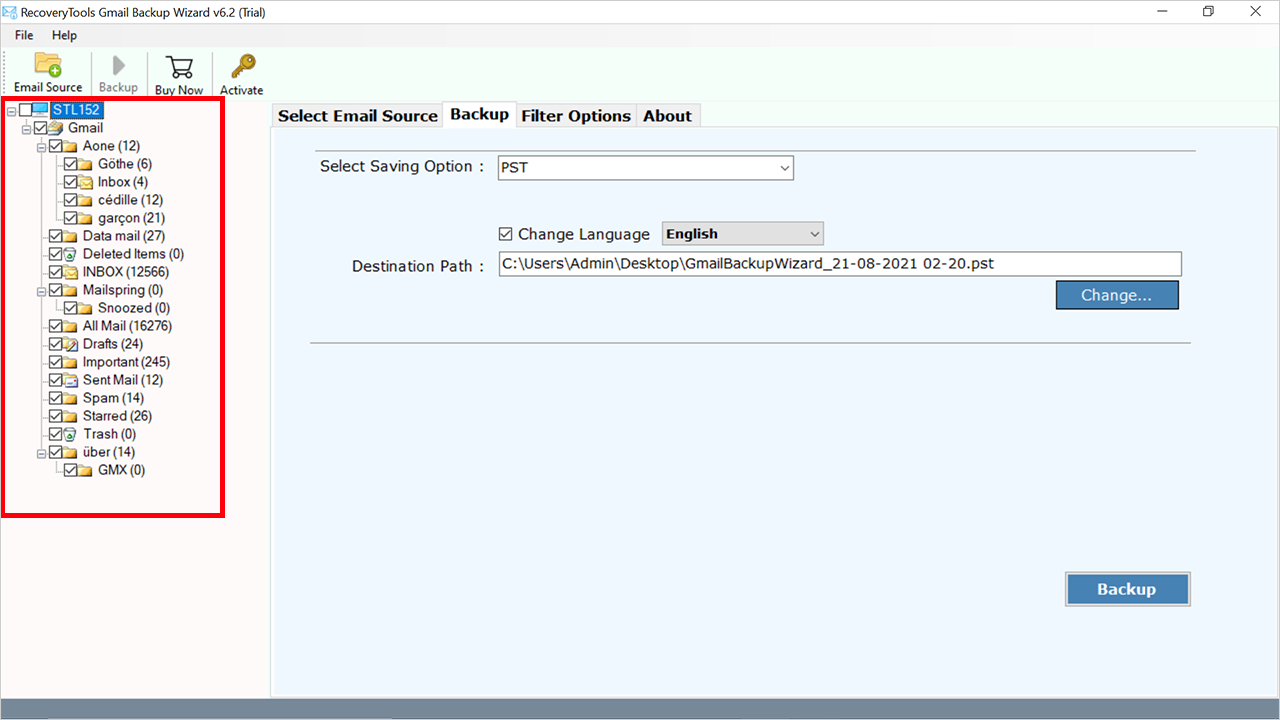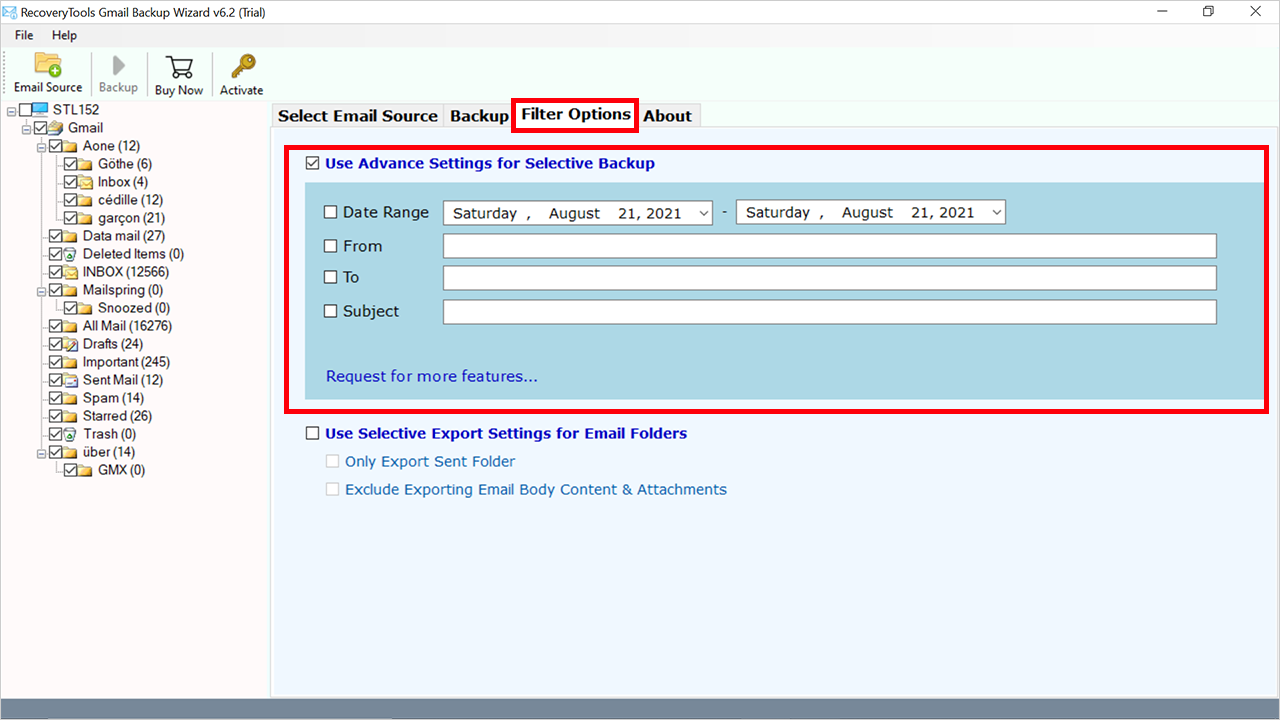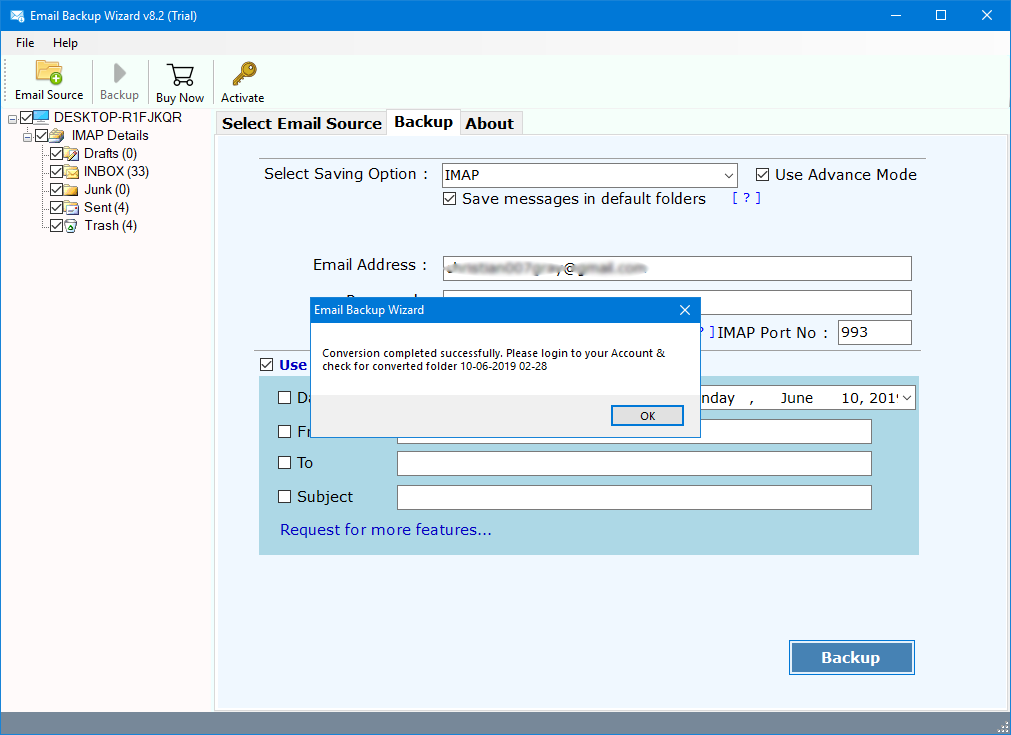How to Migrate G Suite to Zoho Mail Account?
In this article, you will learn a perfect solution for how to perform G Suite to Zoho mail migration. Since, the Zoho Mail introduction, many users have wanted to migrate from Google Workspace to Zoho Mail. This process is very complex, hence simplifying it in easy steps is the need of the hour for non-techie users.
Hi there!
My email account is hosted with Google Workspace (formerly G Suite), and now I want to switch to Zoho Mail. I am successfully able to update the MX records & then set up mail accounts.
The problem I’m facing right now is migrating my old Google Workspace emails to a Zoho mail account for 2 or more accounts. During the rest of the migration from G Suite to Zoho mail, the ‘Your account could not be connected, click here for more details’ error’.
I have checked & reverted the G Suite account login credentials & passwords, which are correct. Please help me in getting a step-by-step procedure for G Suite to Zoho mail Migration.
Solution: The possible reason why you are facing an issue is that either you had not connected your account with IMAP enabled as well as ‘less secure apps’ are turned On.
Why Prefer Zoho Mail Over Google Workspace?
There are many reasons for a user-to-G Suite to Zoho mail migration. Here are some reasons why:
- Zoho Mail is a more secure & reliable platform in comparison to G Suite.
- There are very low chances for your data misusage with Zoho mail.
- The Zoho Mail system will provide multiple advanced tools for the management of tasks & internal collaboration.
- Also, Zoho Mail is completely free from all advertisements & proves to be more pocket-friendly in comparison to Google Workspace.
- The Zoho Mail system has a more feature-rich control panel to simplify the management of emails.
- Users can manage emails, contacts, calendars, tasks, notes, journals, etc. with the Zoho mail account.
How to Perform G Suite to Zoho Mail Migration Manually?
- Login to https://mailadmin.zoho.com.
- Select Migration under Mail Administration.
- Choose Add Migration and enter your server details.
- Select Migration name >> choose Apps as Migration Protocol.
- Choose G Suite to auto-populate server details.
- Select the required items for G Suite to Zoho mail migration.
- After that, Authenticate your G Suite account.
- After the complete authentication, put the G Suite account details including login details.
- Hit on the Verify button.
- Next, select Add Accounts.
- Put the username and destination, where you want to transfer your emails.
- Lastly, click on the Add and Close.
Your both accounts are connected now, but remember there are some limitations, which are mentioned below in details.
Drawbacks of Manual Methods
- Users will face lots of errors while migrating G Suite to Zoho mail.
- It is not easy to connect accounts.
- Also, there are no advanced filters for selective Google Workspace to Zoho mail migration.
Advanced Tool to Migrate G Suite to Zoho mail
To avoid any kind of error in the G Suite to Zoho mail migration process, you should download the best and safest G Suite Migration Tool. This tool allows users to migrate complete data from the G Suite account in bulk without having any size limitations.
This tool comes with the free demo version, which allows users to migrate only 25 emails so that users can easily analyze the software’s performance.
Quick Steps to G Suite to Zoho Mail Migration
- Step 1: Download and install it.
- Step 2: Put the login details of G Suite.
- Step 3: Select the needed folders/subfolders.
- Step 4: Choose IMAP as the saving type.
- Step 5: Enter the Zoho mail account details.
- Step 6: Hit the Backup button to start the process.
Complete Steps to Migrate G Suite to Zoho mail Account
For the Zoho Mail account: Zoho Mail IMAP Settings
- Download and start the G Suite to Zoho mail migration tool after installing it.
- After that, put the Google Workspace login details including email address and app password.
- Check the required advanced modes including Use Batch Mode and Proxy Mode options as per choice.
- All the folders and subfolders will appear and choose the required data from here.
- Select the IMAP as a saving option from the Select Saving List.
- Click on the Filter Options tab and apply the advanced filter for selective G Suite to Zoho mail migration.
- Enter your Zoho mail login details including email address and app password.
- Hit on the Backup button to migrate G Suite to Zoho mail account.
- After the complete Google Workspace to Zoho mail migration, a confirmation message will appear, and hit the OK button.
Why Google Workspace to Zoho Mail Migration Tool?
- This tool allows users to migrate emails from all default folders including Inbox, Sent, Draft, Spam, and other created labels. Also, users can check the required folders and subfolders from the screen.
- Using Batch Mode allows users to migrate data from multiple G Suite accounts at once through a CSV file that contains all user account details.
- The advanced filter option allows users to migrate only selective emails via Date Range, To, From, Subject, and other filters.
- Also, it provides a Change Language option, so that users can easily map their folders into required languages including English, French, German, Spanish, Dutch, Norwegian, Finnish, etc.
- This G Suite to Zoho mail migration tool has been created with highly advanced algorithms, which makes it more powerful and easy to use for all technical and non-technical users.
Time to Say Goodbye
Here we have explained how to perform G Suite to Zoho mail migration using both manual methods and expert tools. Both methods are amazing and simple, but manual methods have some drawbacks, which are explained above. If you don’t want to face any errors, then you should use the other expert solution. The mentioned tool comes with multiple advanced features and filters, which makes it the first choice of users.