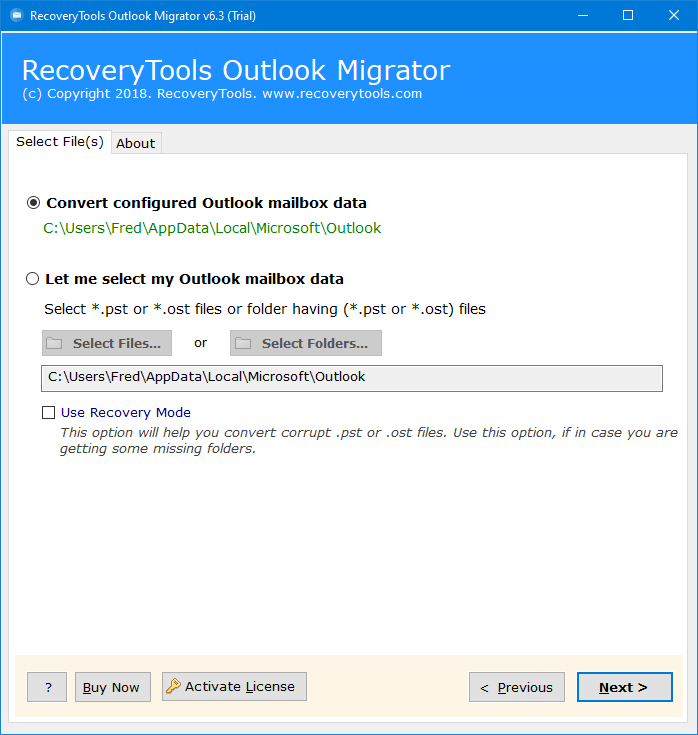How to Save Multiple Outlook Emails as MSG? Complete Guide
Summary: This write-up explains the top 2 ways to easily save multiple Outlook emails as MSG for all versions of Outlook. Without any further delay let’s start exploring multiple effective methods to easily export Outlook emails to MSG files for both Windows and Mac users.
Users want to keep their information safe and organized. However, there is no doubt that Microsoft Outlook is an email program that keeps data secure. It stores emails, attachments, and other stuff in a PST file. However, people often want to save multiple Outlook emails as MSG for several reasons.
If you need to export your emails to MSG files in bulk, here are the easy ways. This article will show you, step by step, how to do it. No extra effort is needed – it takes the PST and saves multiple Outlook emails as MSG, with all the attachments. Read the whole article to get the complete solution.
Advanced Solution to Export Outlook Emails as MSG
You can fix any issues by using RecoveryTools Outlook PST Converter, which experts recommend. With this tool, you can easily save multiple Outlook emails as MSG and other formats on both Windows and Mac. No matter if your business is small, medium, or large, you can use this professional solution to safely complete your process. You can install this tool on any Windows or Mac version.
Download the free version of this tool, which allows users to convert multiple Outlook emails to MSG format to analyze the performance.
Steps to Save Multiple Outlook Emails as MSG
- Step 1: Download and run the tool.
- Step 2: Add your Outlook email files/folders.
- Step 3: Check the box of required data.
- Step 4: Choose MSG as a saving option.
- Step 5: Choose the location path as per choice.
- Step 6: Convert icon to save multiple Outlook emails as MSG.
Complete Steps to Save Multiple Outlook Emails as MSG in Bulk
- First, get the software and put it on your Windows or Mac computer.
- Next, Choose the Configured Outlook Mailbox data option or ‘Select files’ or ‘Select folder’ option.
- Then, choose the specific folders that you wish to export and click on the Next icon.
- After that, select MSG from the saving option from the Select Saving Option.
- Hit on the Filter Options tab to save Multiple Outlook emails as MSG selectively.
- Click on the File Naming Option to manage your resultant data according to your needs.
- Browse the location to save your resultant data using the Browse (Folders) button.
- Finally, click on the Convert button to export Outlook message to MSG file.
Advanced Features of Outlook Email to MSG Conversion Tool
- Advanced Filter Option: This tool allows users to advanced filter option to save multiple Outlook emails as MSG selectively via Date Range, To, From, and Subject. And also you can remove unwanted folders and uploaded data.
- Choose Selective Folder: Also, after uploading your data, you can select the needed folder/subfolders as per need. This software can export folders from all default folders including Inbox, Sent, Draft, Bin, and other created folders.
- Dual Options: This software provides dual options to upload your required files and folders as per your choice using the Select Files and Select Folders options.
- Automatically Upload Data: If your Outlook profile is set up with the same machine, then it gives an option to load the complete profile data automatically from the selected data.
- Bulk Outlook Email to MSG Conversion: This software allows users to save multiple Outlook emails to MSG format in bulk at once without losing any information.
How to Export Outlook Emails to MSG Files Manually?
Here’s how you can manually complete the process. But, be aware that this method has some downsides which you can read below. That’s why it’s better to use the Expert’s solution. However, if you still want to try the manual steps, they are explained below.
Note: The manual method does not help to convert multiple Outlook emails as MSG at once. Hence you would need to repeat the steps for each Outlook email file. Also, Outlook installation is required.
- Create a New folder on your computer.
- Open Microsoft Outlook.
- Go to the Inbox where your emails are stored.
- Choose the emails you want to save and drag them into the new folder.
- If you have a lot of emails, repeat these steps until all your emails are saved.
Drawbacks of the Manual Method
Read all the limitations, which you will face while saving your data.
- If you want to save multiple Outlook emails as MSG, it would not be helpful.
- Outlook doesn’t offer a way to quickly save in bulk.
- This method only works with Outlook installed on your computer. It won’t work if you have an orphan PST file and need to export Outlook emails to MSG files.
- If you have emails with the same subject, using this method might cause inconsistency and data loss.
Time to Say Goodbye
This article explores the top 2 methods to effortlessly save multiple Outlook emails as MSG files across all Outlook versions. It outlines a step-by-step process to export Outlook emails to MSG files for Windows and Mac users.
The manual method involves limitations. Alternatively, experts recommend the tool for a streamlined process, capability with protected files, and compatibility with diverse Outlook versions. This advanced solution ensures efficient management and storage of Outlook emails in MSG format, catering to users’ varied needs.