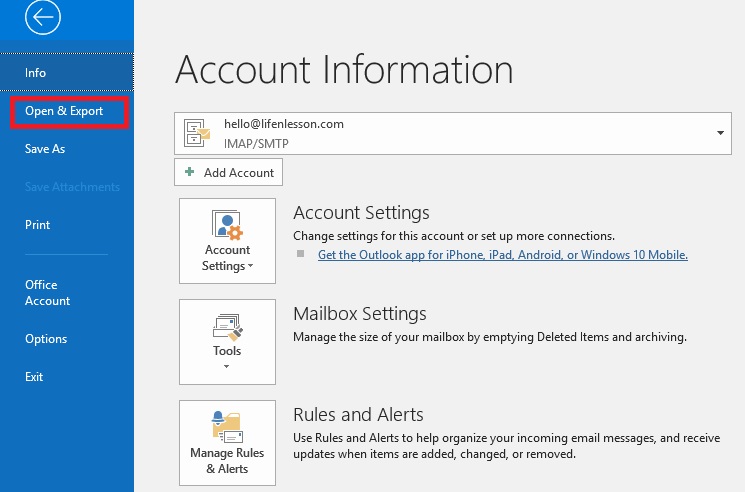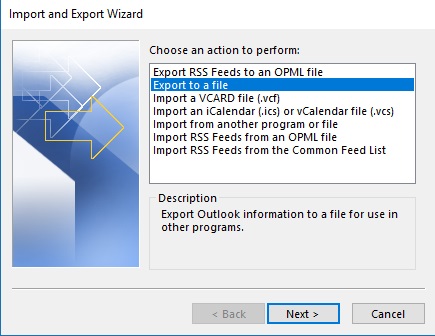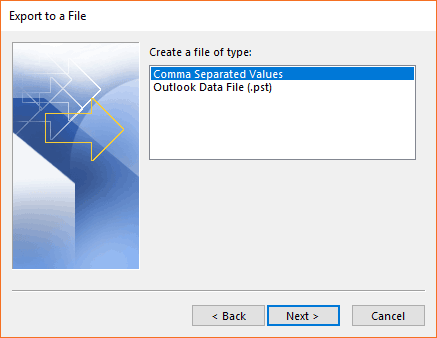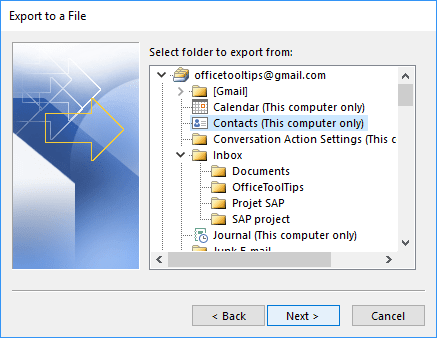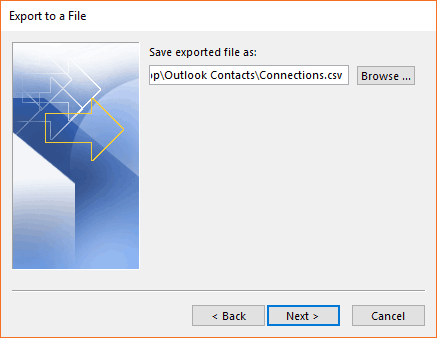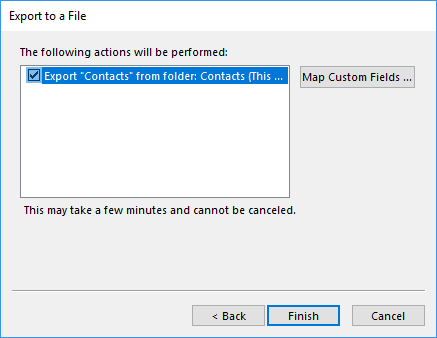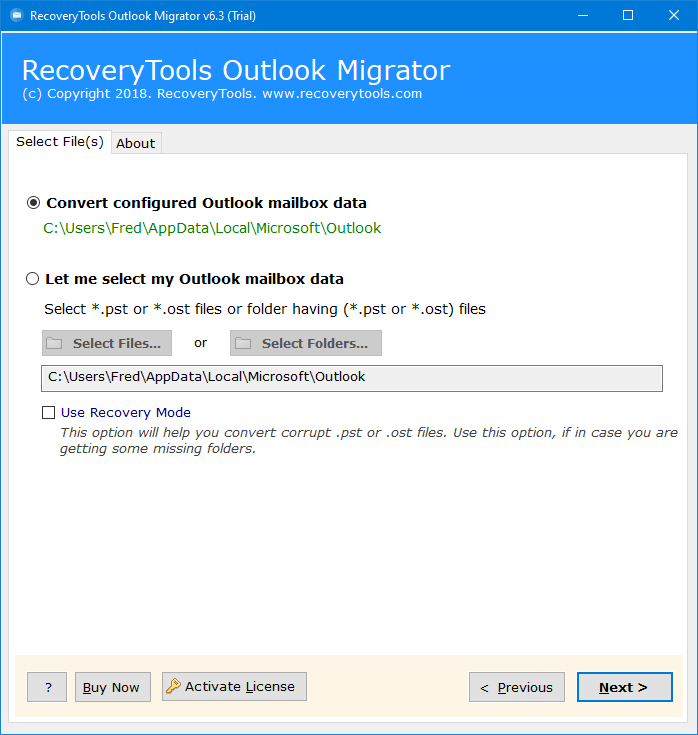How to Export Outlook Contacts to Gmail Account? Complete Guide
In this write-up, we are going to export Outlook contacts to Gmail account. Here we will use the manual and professional methods to import Outlook address book into Gmail account with complete information and a step-by-step guide.
As we all know both Outlook and Gmail are widely used email clients to send and receive emails. Also, both email services allow users to manage their complete data including contacts, calendars, notes, journals, and other data.
Multiple times situation comes when users want to export Outlook contacts to Gmail account. But they don’t know the right method to accomplish this task.
Don’t worry, here we will provide you with all the details related with import Outlook address book into Gmail process.
Also Read: Learn how to import Outlook contacts to Yahoo Mail.
Reasons to Transfer Outlook Address Book to Gmail
Here we are going to explain some reasons, which makes the situation to transfer emails from Outlook to Gmail including contacts.
- Users can easily access their contacts from any location and any device, because it’s a web-based email client, while Outlook is desktop-based.
- If you use Gmail on your mobile device, having your contacts there ensures that your phone’s address book stays up-to-date with the latest information.
- Gmail is easier to use and user-friendly for all technical and non-technical users, while Outlook has a more complicated interface.
- Or maybe be user wants to switch from Outlook to a Gmail account, which compels users to export Outlook contacts to Gmail account.
How to Export Outlook Contacts to Gmail Manually?
Here we will use the two manual methods to import Outlook address book into Gmail account. As we all know Outlook can save your contacts in CSV and PST formats. So, you can upload both formats to your Gmail account. All the methods are given below:
Method 1: Import Outlook Address Book into Gmail via CSV
This method has two steps and all the steps are mentioned below one by one to export Outlook contacts to Gmail:
Step 1: Export Outlook Contacts
- Open an Outlook account.
- Choose the File tab from the top.
- Select Open & Export >> Import/Export.
- Select Export to a File from List >> Next.
- Choose the Comma Separated Value option.
- Select the contacts folder >> Next icon.
- Browse the location to save the result.
- Lastly, hit the Finish icon.
Your Outlook contacts will be saved in CSV format at the selected location. Now we will import this file to the Google account by following step 2.
Step 2: Export Outlook Contacts to Gmail Account
- Open your Google contacts.
- Go to the Import tab from the side list.
- Choose the Browse button.
- Select the exported CSV file.
- Hit the Import icon.
And successfully your process has been completed. Now you are facing any error in this method, then you can use the second method.
Also Read: Learn how to export Outlook Contacts to Excel
Method 2: Transfer Outlook Address Book to Gmail via PST
Firstly, we will export Outlook contacts as PST and then we will export Outlook contacts to Gmail account. All the details are given below:
Step 1: Download Outlook Contacts as PST
- Go to File in Outlook.
- Choose Open & Export >> Import/Export.
- Select the Export to a File option.
- Choose the Outlook Data File(.PST) option.
- Select the contacts folder.
- Choose the destination and hit the Finish icon.
Step 2: Import Outlook Contacts to Google Account
- Download the GWMMO tool.
- Click on the Allow icon.
- Upload the exported PST file.
- Check the Contacts option.
- Hit on the Migrate icon.
- Now a confirmation message will appear and hit the OK button.
Drawbacks of Manual Methods
- Users have to follow multiple steps, which makes these methods lengthy and time-consuming.
- Users can not import large numbers of contacts in bulk at once.
- High risk of data loss while importing contacts.
Professional Solution to Export Outlook Contacts to Gmail
If you don’t want to face any error while moving your Outlook contacts to Gmail account, then you should download the Outlook PST Converter Tool. The software has amazing and advanced features to convert Outlook address books.
This software has the power to export Outlook contacts to Gmail account in bulk at once without having file size limitations. Also, it has a very simple and easy-to-use interface for all technical and non-technical users. This utility has been made with advanced algorithms, which makes it more powerful and the first choice of users.
Free Download Outlook Contacts Converter Software:
Steps to Import Outlook Contacts to Gmail
- Step 1: Download the software.
- Step 2: Upload the Outlook contacts.
- Step 3: Choose the required contacts.
- Step 4: Choose Gmail as the saving type.
- Step 5: Enter the login details of Gmail.
- Step 6: Hit on the Backup button to export Outlook contacts to Gmail.
How to Export Outlook Contacts to Gmail Account? All Steps
- Download and install the mentioned software and run it.
- Upload the Outlook profile data automatically (Convert Configured Outlook Mailboxes data) or manually (Select Files or Select Folders option.)
- All the data will appear and check the required contacts from here and hit on the Next icon.
- Click on the Select Saving Option and choose Gmail from the list.
- Go to the Filter Options tab and enable the advanced settings option for the selective process.
- Enter the login details of the Gmail account including email address and app password.
- Click on the Backup button to export Outlook contacts to Gmail account.
Advanced Features of the Software
- The software provides dual options to add single or multiple Outlook contacts files and folders manually using Select Files and Select Folders.
- The advanced filter option allows users to import selective and required contact folders to their Gmail account. Also, users can remove empty and unwanted folders.
- Users can easily map folders in different languages including English, Dutch, Spanish, German, Finnish, Norwegian, etc.
- Also, if your Outlook profile is connected to the same machine, then it will load the data automatically from the default storage location.
- This tool is independent and standalone, and there is no need to install any third-party tool like Outlook email client.
Another Solution to Import Outlook Address Book into Gmail
If you have exported Outlook contacts in CSV format, so you can use the RecoveryTools CSV Converter tool. This tool is one of the best and safest tools to export Outlook contacts to Gmail. This tool comes with the free demo version, which allows users to convert only 25 items from each folder. To try this tool download it.
Time to Say Goodbye
Here we have explained the best and safest methods to export Outlook contacts to Gmail account manually and professionally. Manual methods are best but have some limitations. So, it is better to use the professional solution, which comes with end number of advanced features. also, it comes with the free demo version, which allows users to convert only 25 items from each folder. hope you find the article helpful.