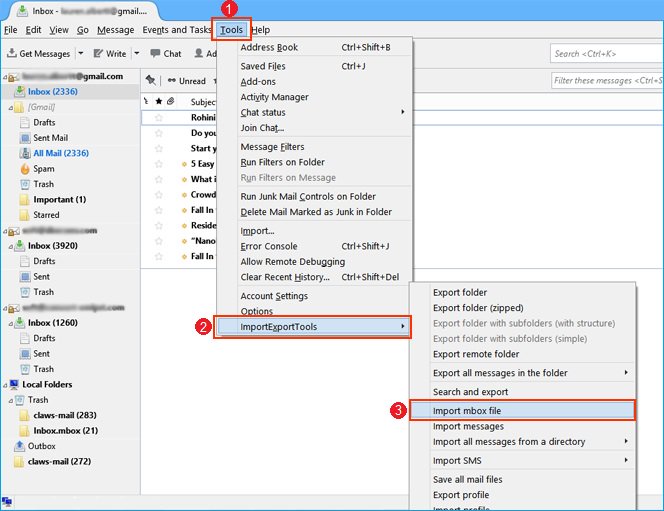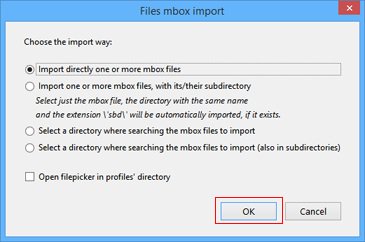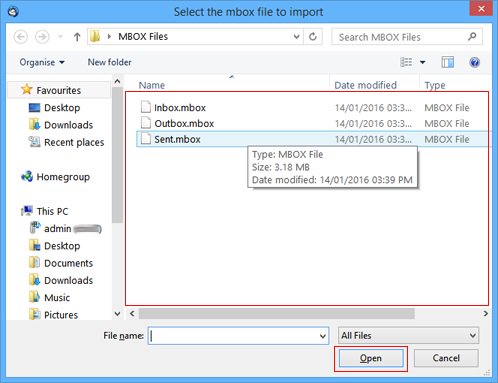How to Migrate from G Suite or Google Takeout to Gmail Account?
Are you facing problems while trying to migrate from G Suite to Gmail account? If yes, then do not worry. I will explain to you how to migrate from Google Workspace to Gmail account with the entire data successfully with emails, attachments, labels, folders, etc.
As we all know both Google Workspace and Gmail are part of Google. Most large companies and organizations use G Suite to manage their professional data in a good manner. G Suite provides Business Starter, Business Standard, Business Plus, and Enterprise offers.
On the other hand, Gmail is a free service to manage your data and is especially used by home users, it gives you 15 GB of storage space for free. Also, it comes with multiple similar apps like Docs, Notes, Excel, Chats, etc.
Sometimes happen when the user is not able to maintain the paid Google Workspace subscription. And they want to migrate from G Suite to Gmail account.
However, they don’t know the right method, because of technicalities. So, don’t worry here we will show you complete information with a step-by-step guide to migrate from G Suite to Gmail account.
My main point here is that I want to transfer all my 5 years old emails from a G Suite account to a standard Gmail account. I searched for many forums to find the solution & I got one i.e., IMAPSIZE. This software can migrate G Suite to Gmail account through the IMAP option but faces a major issue. It will only export a few emails and after that, there is no response.
Maybe I used the wrong application or it may be possible that there are some much easier solutions available to transfer email from Google Workspace to Gmail.
Why Users Want to Migrate Email from Google Workspace to Gmail?
Here are some reasons mentioned why users choose Gmail over a G Suite account.
- Saving Money: Switching from Google Workspace to a regular Gmail account can save you money because Gmail is usually free.
- Less Complicated: Gmail is simpler to use and manage compared to Google Workspace, which is more for businesses.
- Easier Tools: Google Workspace has many tools you might not need. Gmail gives you only the basic tools for email.
- More Choices: With Gmail, you can pick any email address you like. Google Workspace is tied to a specific domain (like a company name).
- Personal Use: If you used Google Workspace for work and now just want to use it for personal things, switching to Gmail makes sense.
- One Account for All: If you’re using other Google things with a regular Gmail account, it’s easier to have everything in one place.
- You’re in Charge: Your personal Gmail account is completely yours, while Google Workspace might be managed by a company or group.
How to Migrate from G Suite to Gmail Directly?
- Open your web Gmail account.
- Hit on the Settings >> See All Settings option.
- After that, go to the Accounts and Import tab.
- Enter your G Suite email address and continue.
- Put the password and server details of G Suite.
- Click on the Continue button.
- Check the box for needed data i.e., contacts, and emails.
- Hit on the Start Import button.
- And your import process will start, it will take 2 to 10 days, depending on your data size.
Migrate Google Workspace to Gmail through Google Takeout
Here we are going to take the help of Google Takeout and Thunderbird email clients to accomplish this task. All the information is given below in detail:
Why Thunderbird: We chose Thunderbird because it’s an open-source client and can easily connect with a Gmail or G Suite account. Also, it can open MBOX files exported from Google Takeout.
#1: Export Profile Data
- Go to Google Takeout.
- Click on the Deselect All and select only Mail.
- Select the destination i.e., Drive, Dropbox, OneDrive, and BOX.
- Choose the Frequency, File Type, and Size.
- And click on the Create Export button.
- Your exporting process will start on the screen and it will take almost 10 to 20 days.
After downloading your data, unzip the zipped folder and you will get a .mbox file.
#2: Import Exported Data
After that, we will upload the exported data into the Thunderbird account to migrate from G Suite to Gmail account.
- Access your Thunderbird account.
- Click on the Tools >> ImportExportTools >> Import MBOX File.
- Choose Import Directly One or More MBOX Files option.
- Browse your file to upload.
- Lastly, click on the Open icon.
#3: Connect Your Gmail Account Here
Now we will configure Gmail into a Thunderbird account to migrate email from Google Workspace to Gmail account.
- Restart your application.
- Go to Tools >> Account Settings from the list.
- Click on the Account Actions >> Add Mail Account.
- Enter the login details of your Gmail account i.e., email address and app password.
- Continue icon and put the server details (if required) and Done icon.
After connecting your account, locate your uploaded file in Thunderbird, right-click on it choose Move To, and select your connected account.
And your G Suite emails will migrate into your Gmail account successfully.
Points to be Keep In your Mind
- Make sure that your G Suite account has proper POP access.
- An app password is required to connect your Google Workspace account.
- Lots of errors while connecting accounts will come in front of users.
- This method will take 2 to 10 days, which is depends on your data size.
- The hierarchy of folders will not be retained while moving emails.
- These methods will take a long time, because of the lack of automation.
Another Solution to Migrate Email from Google Workspace to Gmail
Manually Google Workspace to Gmail migration can be a tedious task. So here we are going to use another method. You can do it with the help of RecoveryTools G Suite Migration Tool. It’s the preferred choice for most companies & organizations to migrate from G Suite to Gmail.
Moreover, this mentioned application also supports other multiple formats such as G Suite to Zoho Mail, G Suite to Exchange Server, G Suite to MDaemon, and multiple others.
The Google Workspace to Gmail migration process becomes very easy & simple using this solution. Users just need to enter the login credentials of their account for both the source as well as the destination path.
The utility will provide users with multiple flexible migration options. Using this toolkit, one can successfully migrate G Suite data to a Gmail account with complete details.
- Embedded Attachments: The application supports the migration of emails with both types of attachment files i.e., Normal & Embedded Attachment Files. It does not matter whether your attached files are Documents, Text Files, Images, or Zip archives, the software will migrate G Suite to Gmail with attachments.
- Attachment to Files: Sometimes, a user received emails that contain the attached files as a link to Google Drive. In this case, the G Suite to Gmail Migration tool successfully migrates such attachment files & drive links.
- Folders: It successfully migrates G Suite folders & nested subfolders to Gmail labels & sub-labels.
How to Transfer Email from Google Workspace to Gmail?
- Step 1: Download and put login details of G Suite.
- Step 2: Check the required folders/subfolders.
- Step 3: Choose Gmail as your saving type.
- Step 4: Put the Gmail login details.
- Step 5: Apply the filters and Login icon.
- Step 6: G Suite to Gmail migration will start.
Final Words:
Hence, the entire process to migrate G Suite to Gmail account. here we have discussed the three methods to solve your problems. You can take the help of built-in features, through Google Takeout and an automatic solution. We mentioned all the details with a step-by-step guide to migrate email from Google Workspace to Gmail account directly. We have given our best, hope you find the article beneficial you.