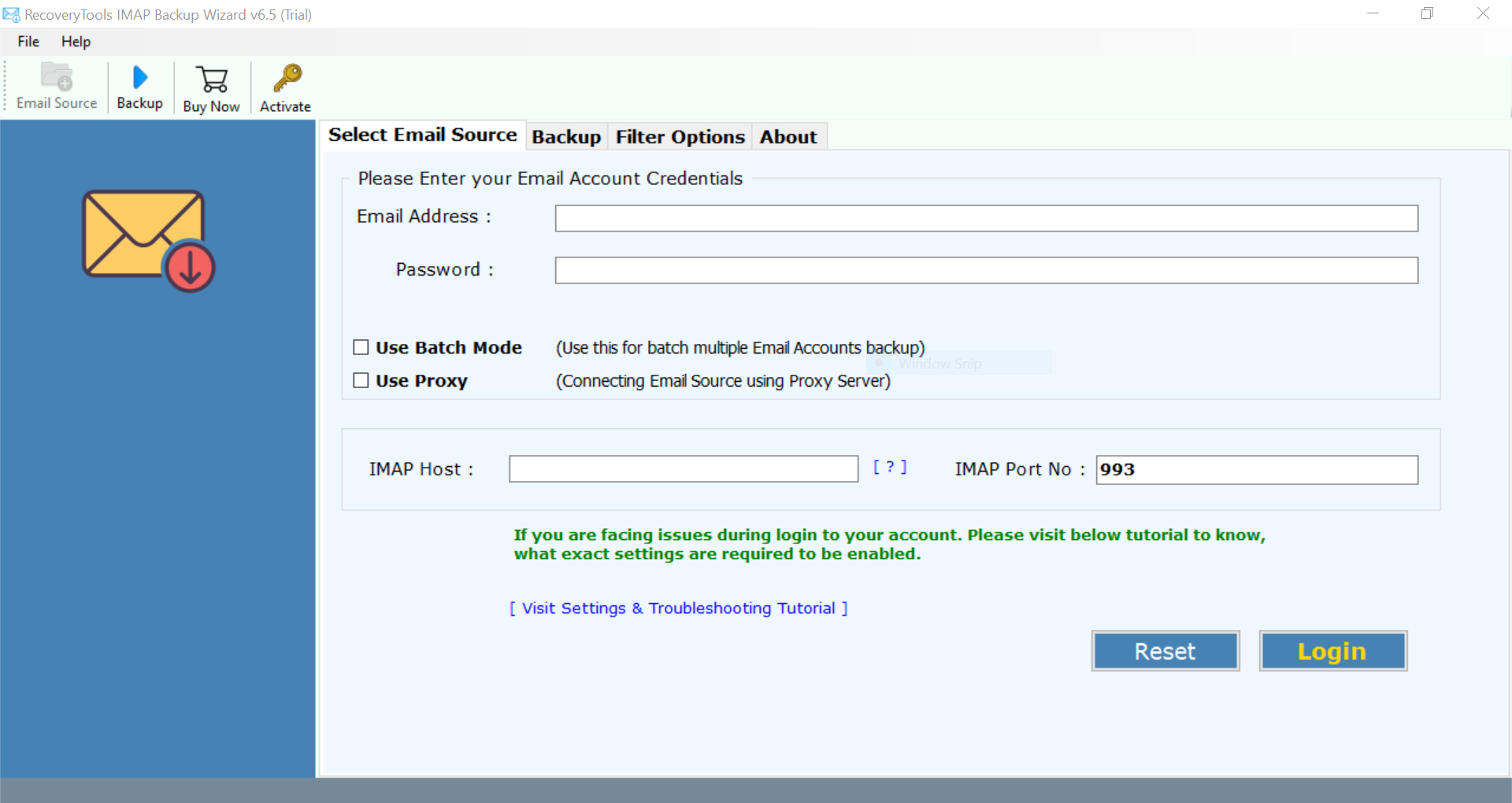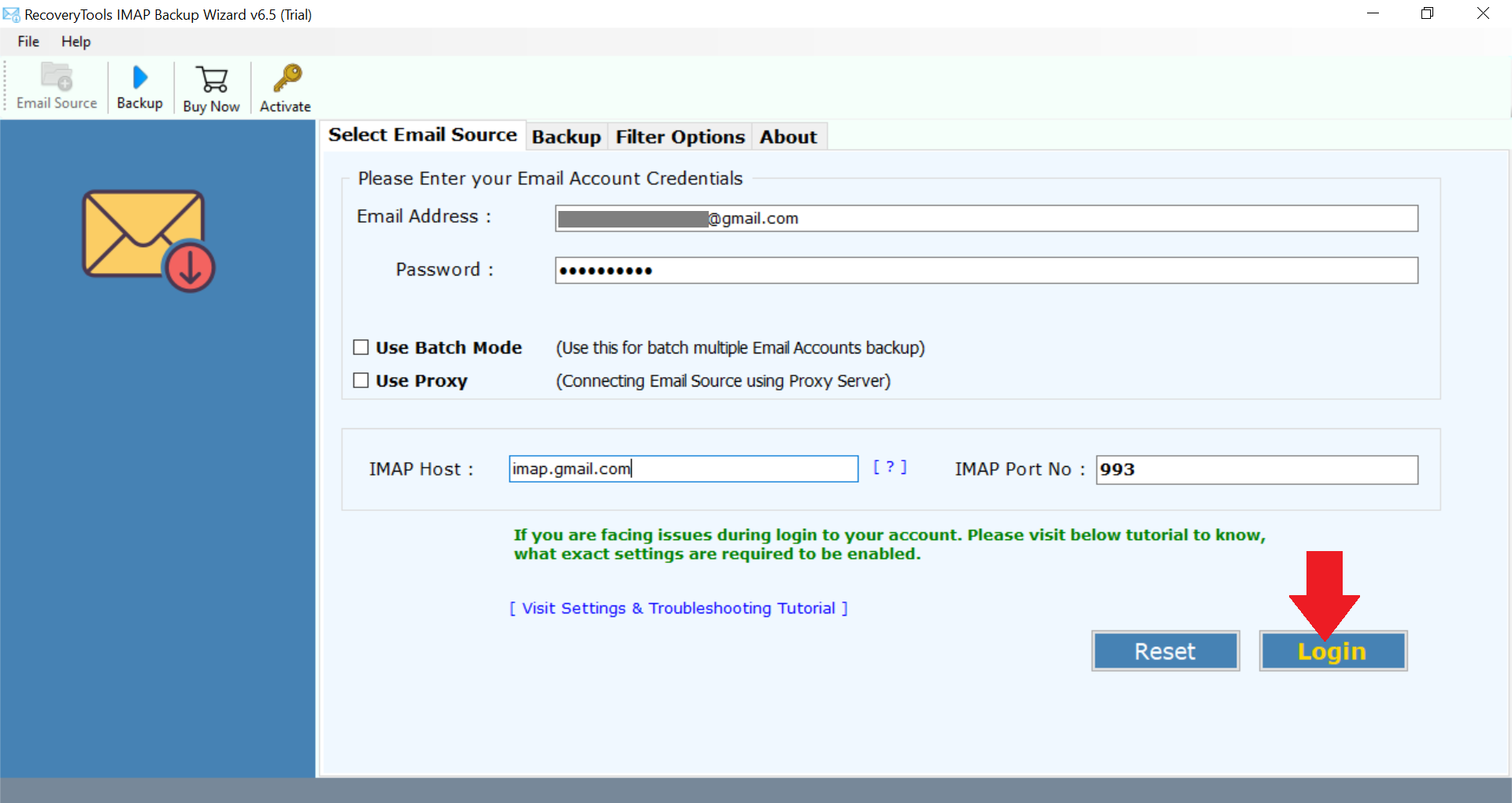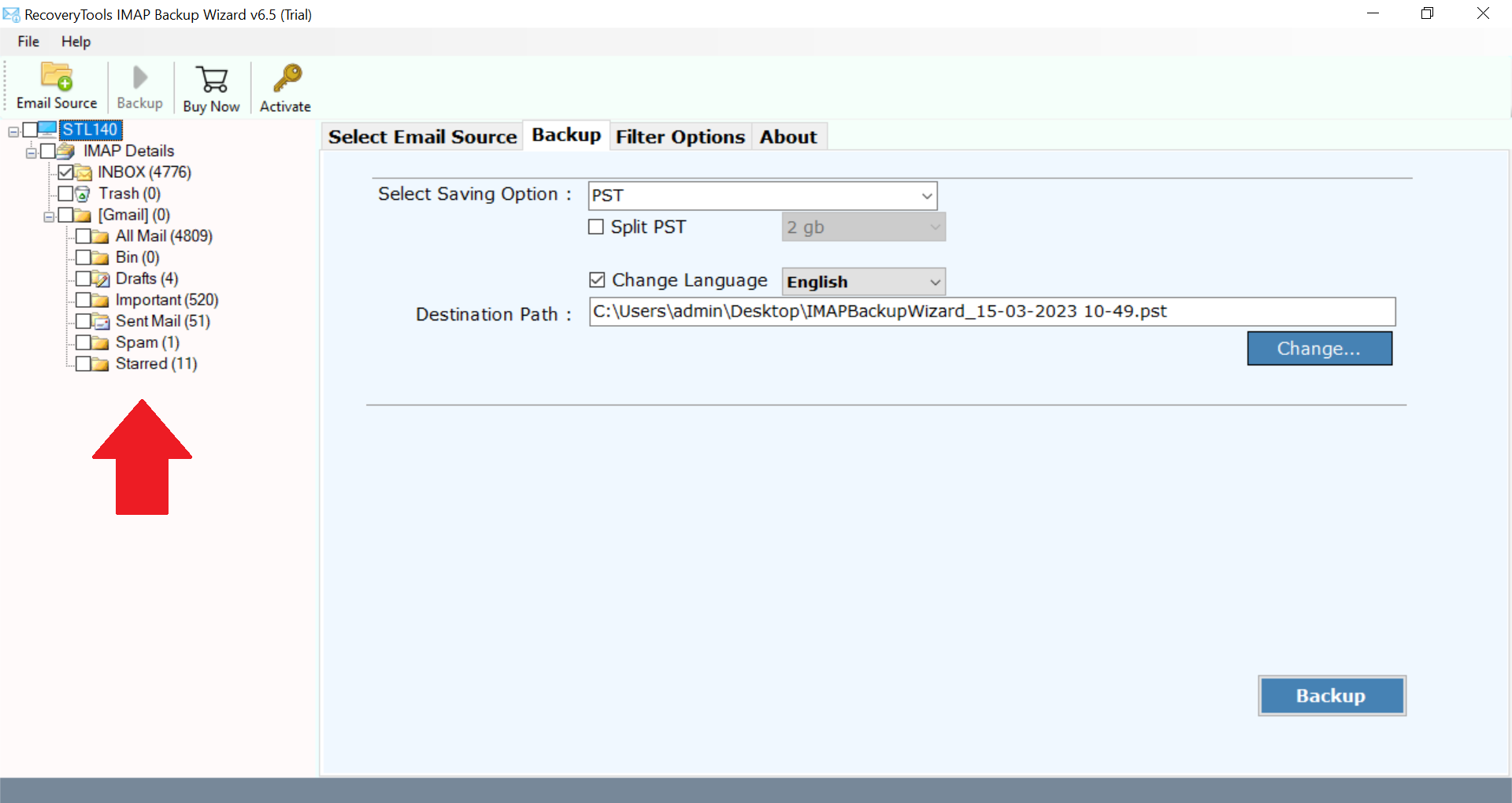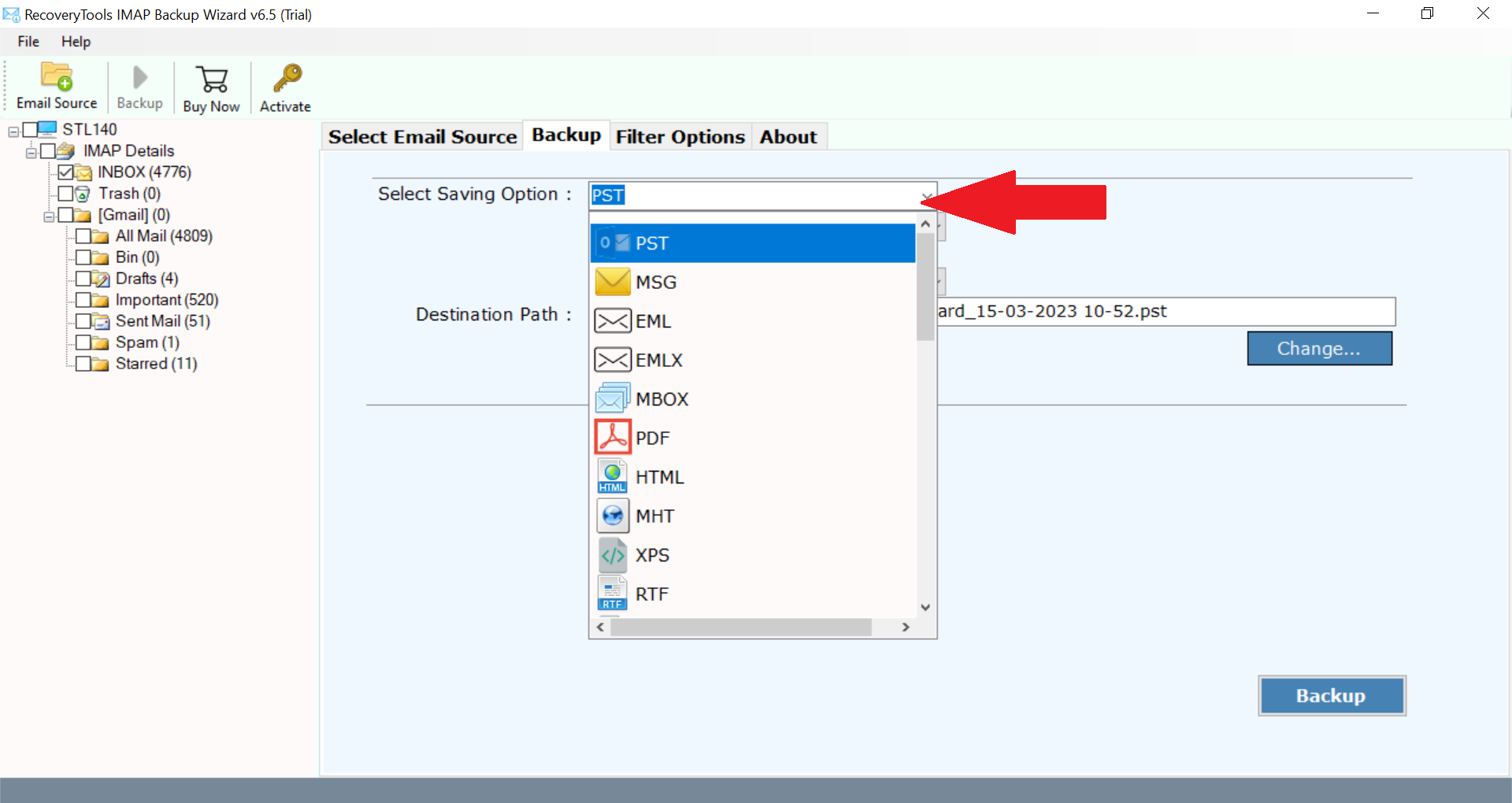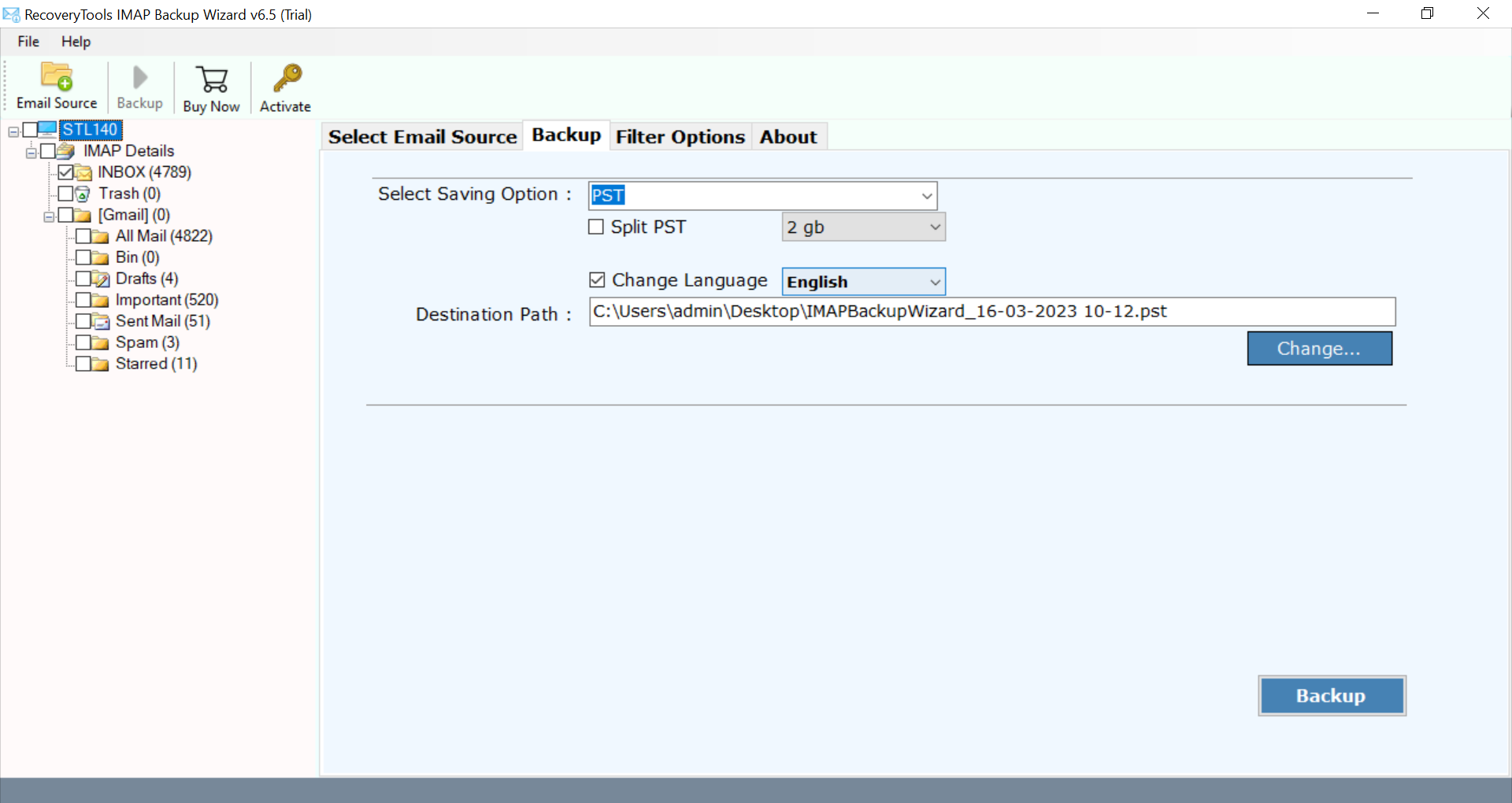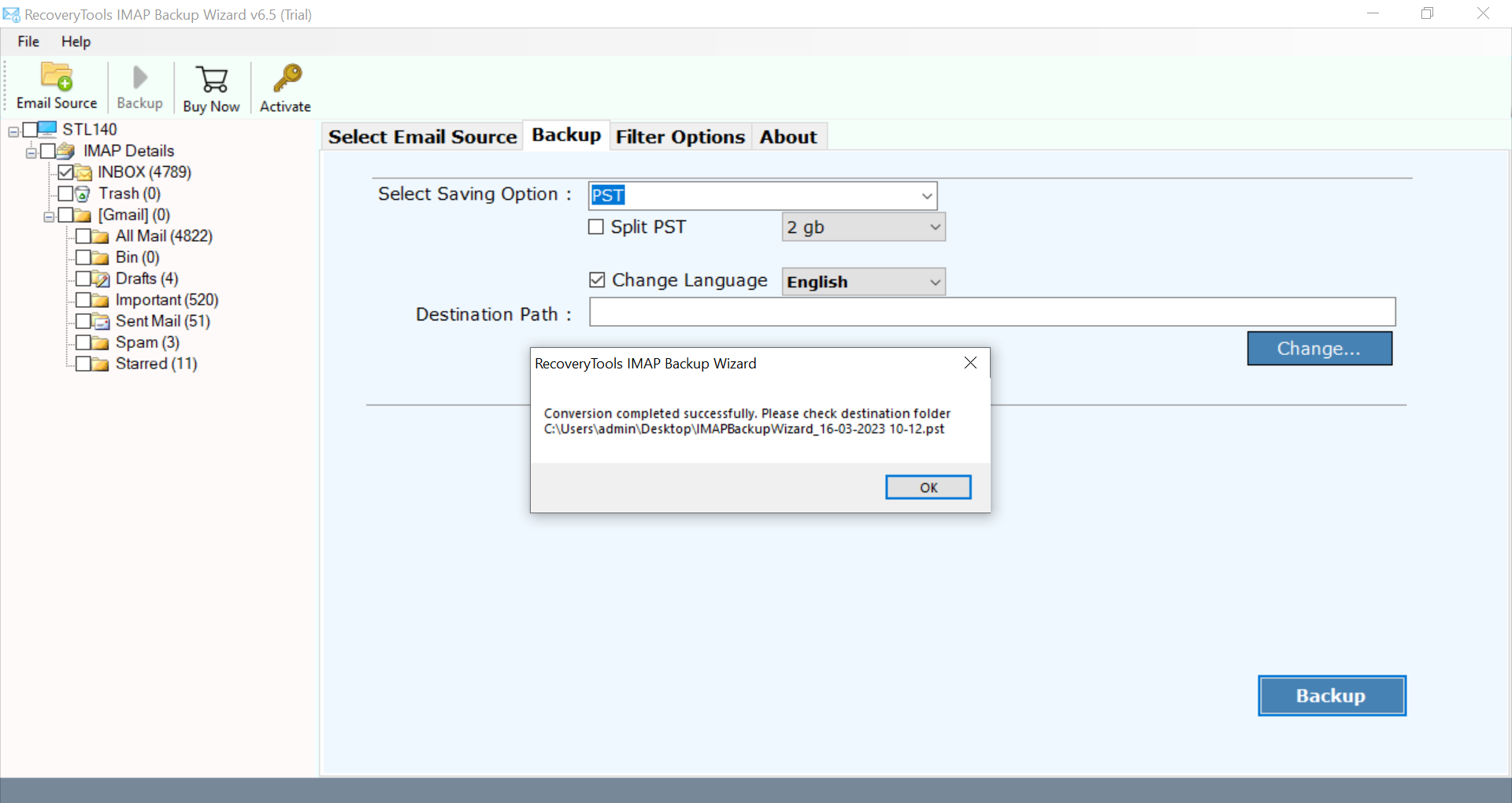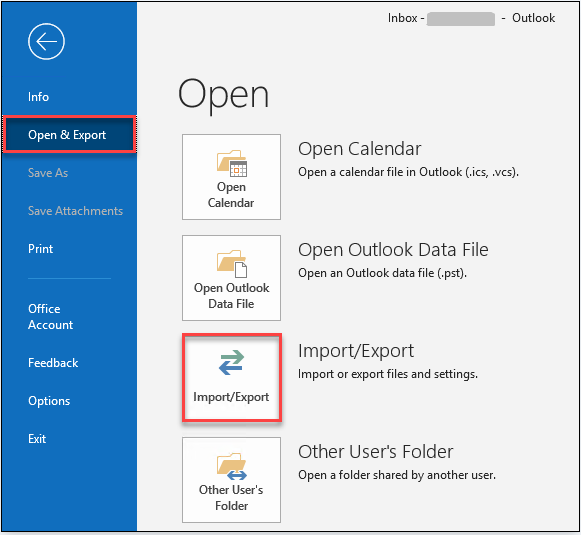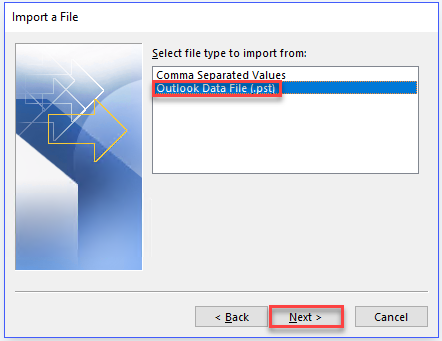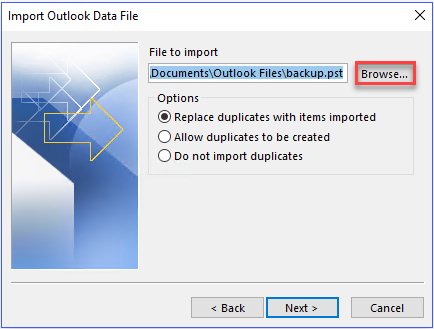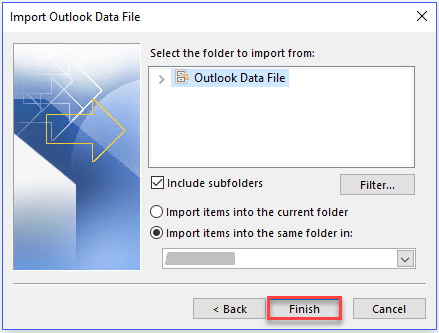How to Set up/Migrate IMAP to Outlook – A Step-by-Step Guide
Are you looking to migrate your IMAP account to Outlook? Or maybe you want to connect your account to synchronize and manage all emails within Outlook. If so, this is the right place for you. In this blog post, we’ll provide a step-by-step guide on how to set up and migrate your IMAP account to Outlook.
What’s the Difference B/w Setting Up an Account & Migration?
Setting up an account refers to the process of adding a new email account to Outlook for the first time. One can use the Outlook application to synchronize and manage the IMAP account data.
Migration, on the other hand, refers to the process of transferring an existing email account’s data like emails from one email client or service to Outlook. You are not synchronizing the data to use both of them in conjecture. But, you are actually migrating all the emails from IMAP to Outlook.
Migrate IMAP to Outlook – Transfer All Mailbox Emails
IMAP Server Backup Tool is a powerful tool that allows users to migrate their emails from an IMAP server to Microsoft Outlook. This software ensures that every email is successfully migrated to Outlook. Even non-technical users find it easy to use this software because of its user-friendly interface..
You can download the free trial version here to try the software on your end without spending any penny.
- Install and launch the software to migrate IMAP to Outlook on your system.
- Enter your credentials and host of the source email account (IMAP account) and click on the “Login” button.
- Select the IMAP folders that you need to transfer or migrate to Outlook.
- Now, choose the “PST” format from the list of saving options.
- The wizard will start to download emails from IMAP folders and save them in the selected output format.
- Wait until the process is completed, then close the wizard.
- Launch Outlook on your system and select the Import/export option from File menu >> Open & Export.
- Choose the Import from another program or file option, then hit Next.
- Select the PST file type as the import source.
- Then locate and select the exported file.
- Map the IMAP Backup Wizard file(s) to the Outlook folder(s) you desire.
- Hit Finish, and your IMAP data will be migrated or transferred to Outlook.
Note: The process does not delete your data from the IMAP account. It simply exports IMAP emails to PST (a copy of your data) and then imports it into the Outlook application.
Set up Your IMAP Account in Outlook to Enhance Productivity
Before we get started, it’s important to note these IMAP to Outlook instructions are for pre-Outlook 2019 versions. For Outlook 2019 and above versions, you can directly enter your account id and password and connect to your account.
- The first step is to open Outlook 2016 or below and select “File” from the top menu.
- After opening the “File” menu, select “Add Account”.
- Next, choose Manual setup and click the Next button.
- Then, simply choose the “POP or IMAP” option.
- Next, you’ll need to enter your IMAP account information like account id, password, etc.
- Once you’ve entered your IMAP account information, select “More Settings” from the bottom of the window.
- Next, go to the “Outgoing server” tab.
- Here, checkmark the “My Outgoing server requires authentication” option to enable it.
- This time, go to the “Advanced” tab.
- Next, you’ll need to enter your IMAP server settings. This includes your incoming and outgoing server settings, as well as your port numbers.
- Once you’ve entered your IMAP server settings, select “OK” to save your changes.
- Once Outlook has finished setting up your IMAP account, select “Finish” to complete the process.
And that’s it! You’ve successfully set up your IMAP account in Outlook. Now you can start sending and receiving emails from your IMAP account in Outlook.
We hope this guide has been helpful in setting up and migrating your IMAP account to Outlook.
Concluding Lines
In conclusion, migrating from IMAP to Outlook can be a seamless process if you follow the right steps. It is essential to ensure that you have the correct login credentials and connect to the right ports and servers. By following the steps outlined in this guide, you will successfully set up your IMAP account in Outlook, and enjoy the benefits of the platform. Remember to check your settings and test your connection before starting the migration process to avoid any errors.