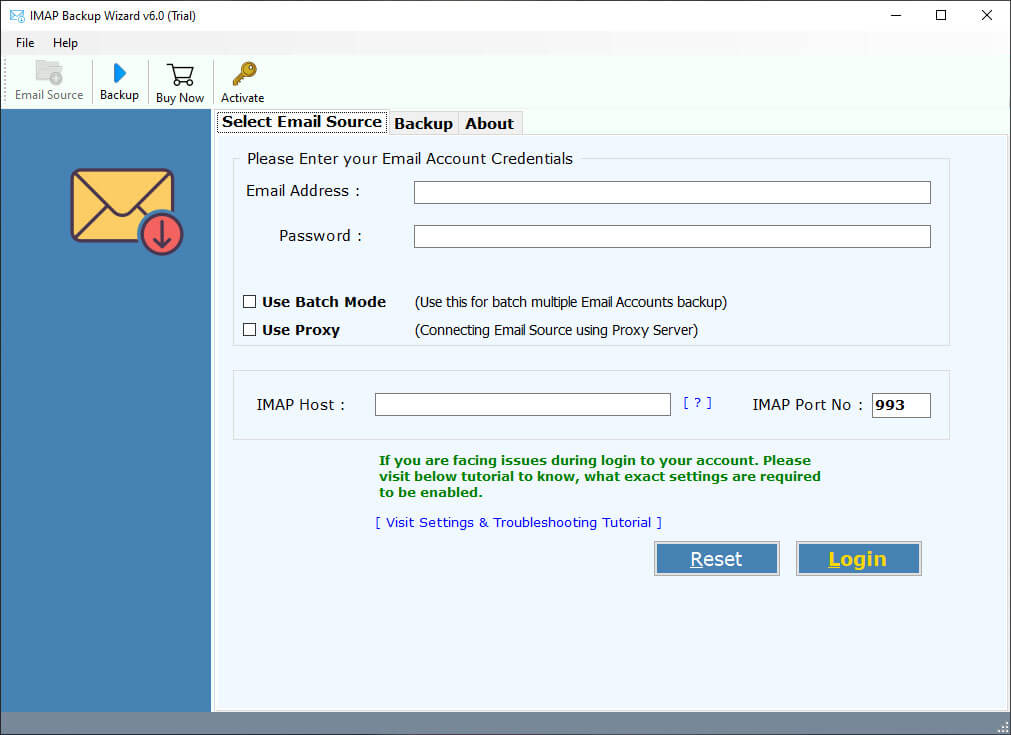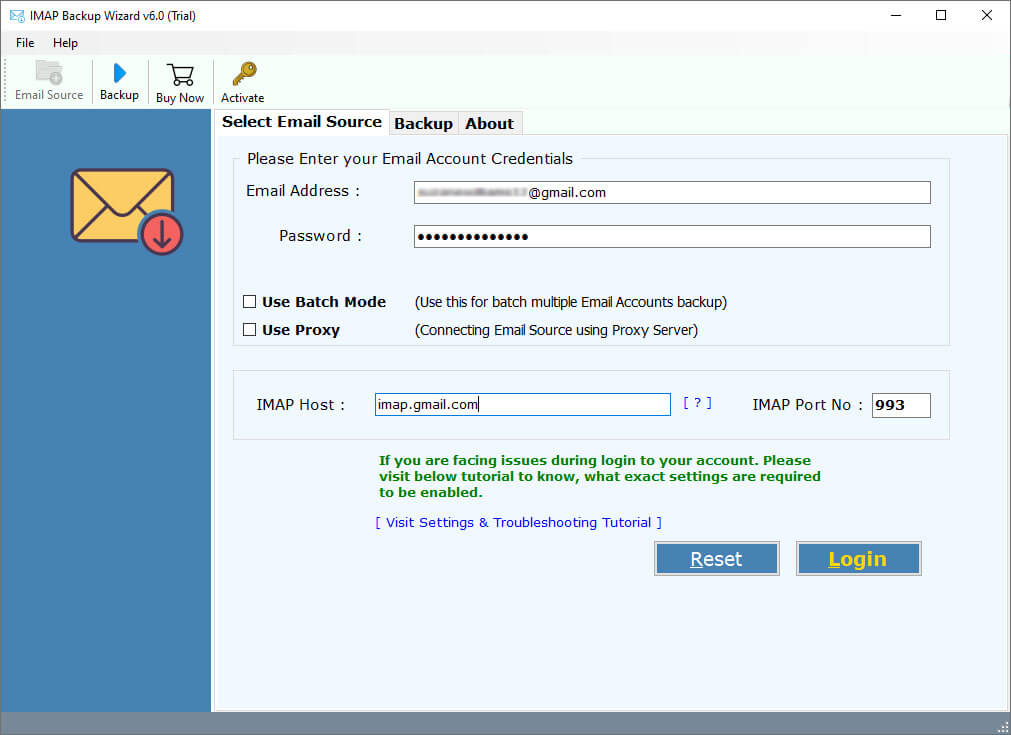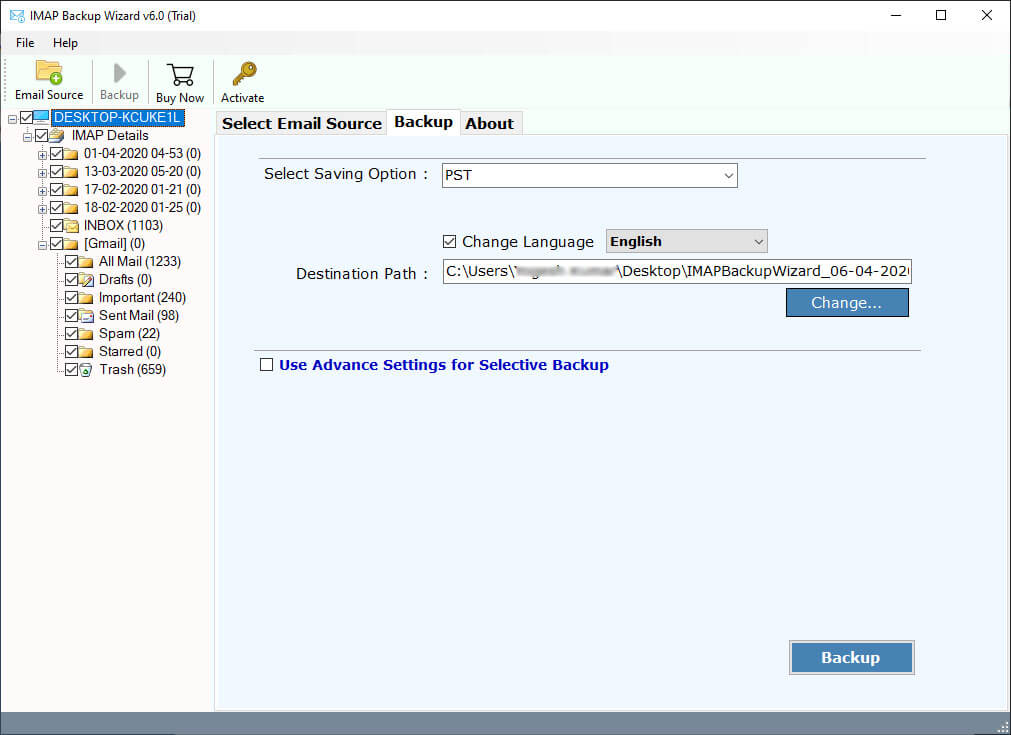How to Download Emails From IMAP Server to Computer?
Are you looking for a way to download emails from IMAP server to your computer? If so, you’ve come to the right place. In this blog post, we’ll walk you through the steps download emails from IMAP server to your computer.
Before we get started, it’s important to note that IMAP stands for Internet Message Access Protocol. It’s a protocol used by email clients to access emails stored on a remote server.
IMAP is a secure protocol. This means that your emails are encrypted when they are sent and received. This ensures that your emails are kept safe and secure.
Therefore, IMAP is a great way to access your emails from multiple devices. It is also a secure protocol that ensures your emails are kept safe and secure. If you are looking for a way to access your emails from multiple devices, IMAP is a great option.
Perfect Solution to Download Email from IMAP Server
One of the most important features of IMAP is the ability to download emails from the server. This is especially useful if you need to access emails from a different device or if you need to back up your emails. To do this, you can use the RecoveryTools IMAP Backup Tool. This tool allows you to download emails from IMAP account to your computer.
The software has been created with highly advanced algorithms, which makes it first choice of users and easy to use for all technical and non-technical users. so simply download the software and install it for download IMAP emails.
Quick Steps to Download IMAP Emails
- Step 1: Install and run the software.
- Step 2: Enter the login details of the IMAP account.
- Step 3: Select the required folders/subfolders.
- Step 4: Choose the required saving option.
- Step 5: Browse the path and hit the Backup icon.
How to Download Emails from IMAP Server? Complete Guide
- Download, install, and run the software on your computer.
- Enter your email account credentials (username and password) and click on the “Login” button.
[Please note that several accounts need additional settings to connect with applications. For example, Gmail requires you to enable 2-factor authentication and generate an app password to use instead of your original password in the software.
- The software will add your IMAP folders among which you may select the particular folders you want to download emails from IMAP.
- Select the file format to download the IMAP emails.
- Choose the Filter options – you can select name convention, date range, or export all email contents.
- Browse the desired location using Change…. Button and hit on the Backup button.
- Click the “Backup” button to start the process.
- Wait for the download process to complete. The time taken for backup would depend on the size of your email content.
- Once the process has finished, you can access your backup files from the destination folder you selected earlier.
Prime Features of the Tool to Download Emails from IMAP Server
- The software allows users to download and save emails from multiple IMAP accounts at once simply by uploading a CSV file with contained login details.
- Users can easily download emails from all default and desired folders including Inbox, Sent, Draft, Spam, Trash, and other created folders.
- The software retains data integrity and email components including Bcc, Cc, To, From, Subject, Formatting, Images, Signatures, and attachments.
- Users can easily download their all emails into 30+ file formats and email clients i.e., PST, PDF, EML, EMLX, PDF, DOC, TXT, HTML, MBOX, Gmail, Outlook.com, Yahoo, Office 365, etc.
- The advanced filter option helps users to download selective and required via Date Range, To, From, Subject, etc.
How to Download Email from IMAP Server Manually?
Outlook is a powerful email client that allows users to access their emails from multiple accounts, including IMAP accounts. IMAP (Internet Message Access Protocol) is a protocol used by email clients to retrieve emails from a server. It is a popular protocol used by many email providers, including Gmail, Yahoo, and Outlook.com.
First, let’s discuss how to download emails from IMAP account in Outlook.
- To do this, you will need to open Outlook and select the “File” tab.
- From there, select “Account Settings” and then “Account Settings” again.
- On the “E-mail” tab, select “New” and then “Manually configure server settings or additional server types”.
- Select “Internet E-mail” and then enter your IMAP account information (every email provider has different settings).
- Once you have entered your IMAP account information, select “More Settings” and then “Advanced”.
- On the “Advanced” tab, select “Leave a copy of messages on the server”. This will ensure that all emails are downloaded to your Outlook account.
Now that you have configured your IMAP account in Outlook, you can begin downloading emails. To do this, select the “Send/Receive” tab and then “Send/Receive All Folders”. This will download emails from IMAP account to your Outlook account.
There are several benefits to using IMAP in Outlook. First, it allows you to access your emails from multiple devices. This means that you can access your emails from your laptop, tablet, or smartphone. Additionally, IMAP allows you to keep your emails synchronized across all devices. This means that any changes you make to your emails on one device will be reflected on all other devices.
Additional Methods:
Export IMAP Emails to PST
Export IMAP Emails to MBOX
Export IMAP Emails to PDF
Export IMAP Data to CSV
Export IMAP to EML
Conclusion
Using IMAP in Outlook is a great way to access your emails from multiple devices. It also allows you to keep your emails synchronized across all devices. Additionally, you can use the RecoveryTools IMAP downloader to download emails from IMAP account to your computer. This will ensure that you have a backup of your emails in case something happens to your IMAP account.
We hope this blog post has been helpful in showing you how to download emails from the server to your computer.