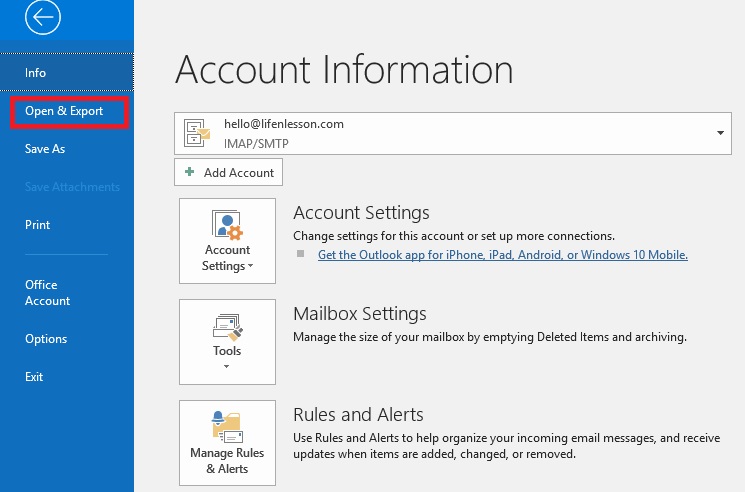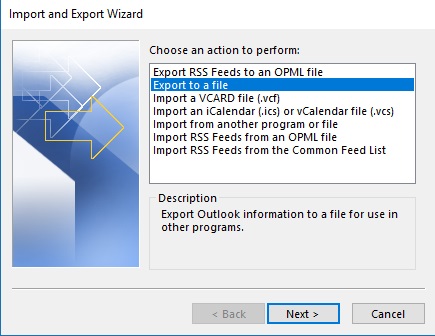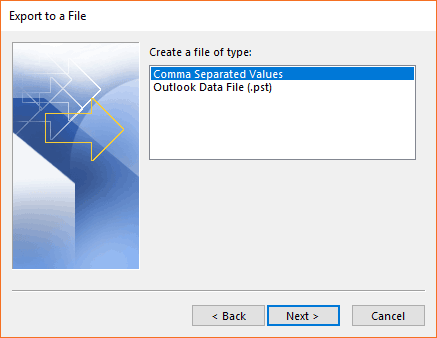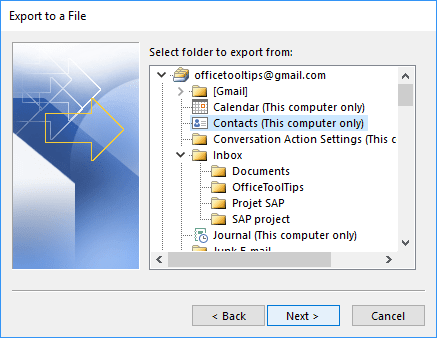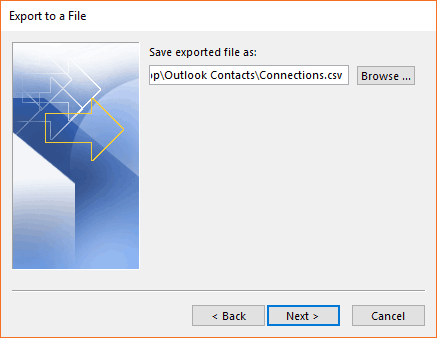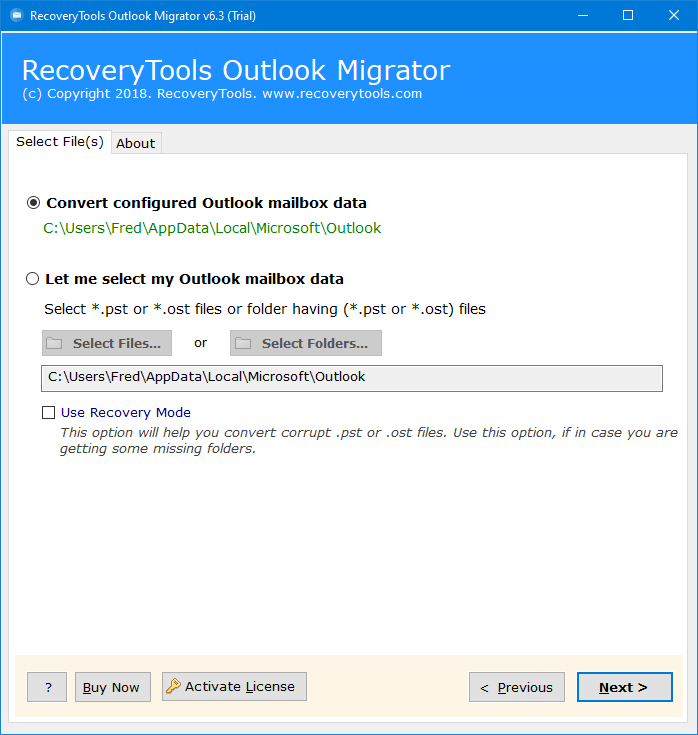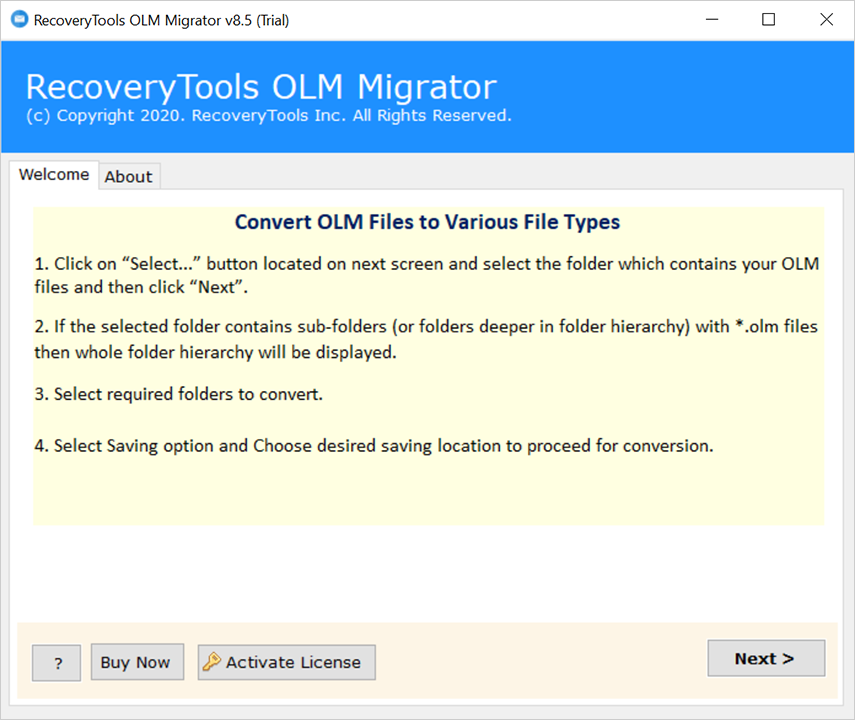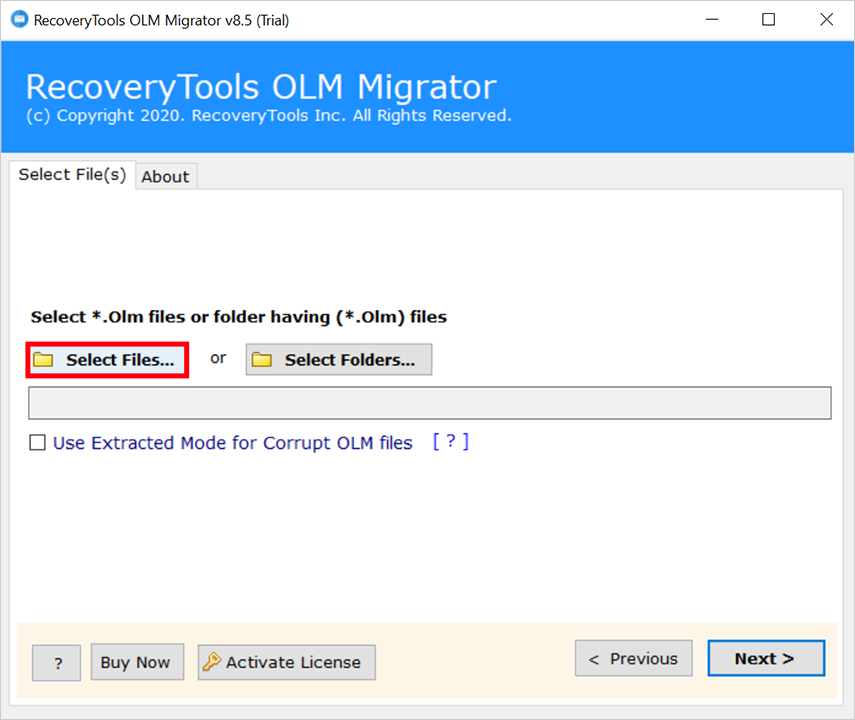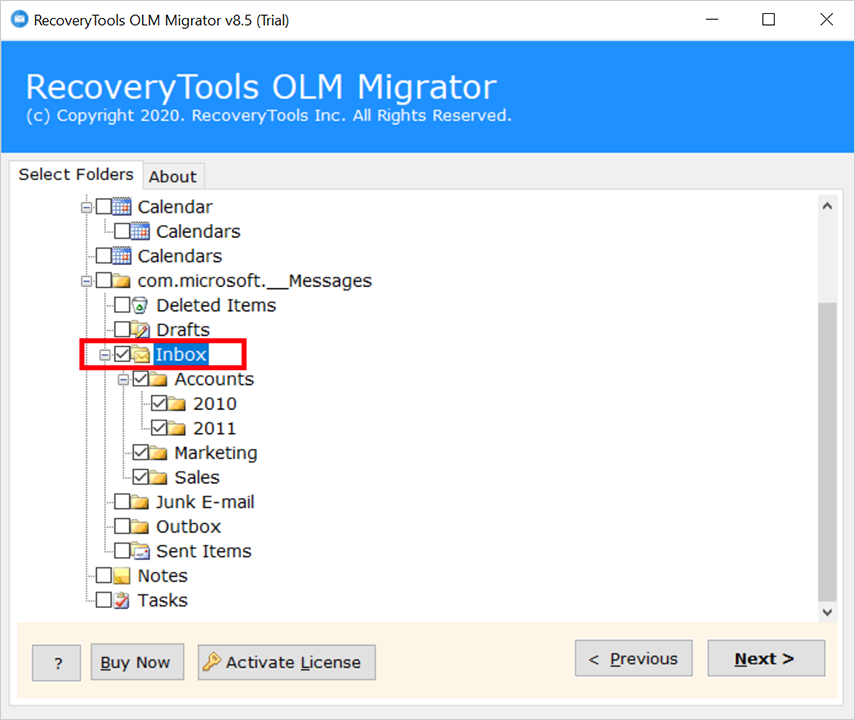How to Import Outlook Contacts to iPhone without iTunes ?
This tutorial is going to explain how to import Outlook contacts to iPhone easily. Here you will get complete information with a step-by-step guide to export Outlook contacts to iPhone using manual and professional methods.
As your Outlook usage increases, so does your contact database. Over time, your Outlook address book and Outlook configured email account contacts become more important, but also more difficult to manage.
Some people view their contact list as pure gold. Whenever they are not busy playing solitaire, they will try and praise it. To import Outlook contacts to iPhone is not an easy task.
Importing or exporting your contacts from Outlook to your email account is simple. Because you can easily configure your email account in Outlook and easily sync contacts from Outlook to your account.
However, the problem arises when we have to transfer Outlook contacts to iCloud or iPhone without iTunes. Because Microsoft Outlook Email Client provides the option to export contacts in CSV format. But the iPhone supports only vCard or VCF format to import Outlook contacts to iPhone.
So don’t worry, here we are going to explain all the possible methods with complete information.
How to Export Outlook Contacts to iPhone Manually?
There is no direct option available to accomplish this task. Because Outlook exports contact in CSV format, and iPhone supports VCF format. So here we will take the help of a Gmail account as a third-party tool. All the methods and steps are mentioned below:
Step 1: Export Address Book from Outlook
- Go to the File tab in Outlook.
- Choose Open & Export >> Import/Export.
- Select the Export to a File option from the list.
- Choose the Comma Separated Values option.
- Choose contacts folders from data.
- Select the path to save the resultant data.
And your Outlook contacts will be saved at the selected location in CSV format. now follow the other step.
Step 2: Import Exported CSV to Gmail
- Open your Google contacts.
- Choose the Import tab from the list.
- Browse the CSV file from the system.
- Lastly, it is the Import button.
Your file will successfully upload to export Outlook contacts to iPhone.
Step 3: Import Outlook Contacts to iPhone
Now we will export the same CSV file contacts as VCF for iPhone.
- Again, open Google contacts.
- Check the required contacts.
- Click on the Export icon from the top.
- Choose the vCard option and hit the Export button.
Your contacts will be saved in vCard format. Now we will import Outlook contacts to iPhone. For steps visit Step 2.
Manual methods are best, but multiple steps make this method lengthy and time-consuming. Also, users can lose their contacts while moving their data from here to there. So, it is better to use the mentioned software.
How to Import Outlook Contacts to iPhone Professionally?
RecoveryTools Outlook Contacts Converter is one of the advanced utilities that allows you to extract and locate your Outlook contacts easily. The software comes with amazing and phenomenal features, which makes it the first choice of users. To understand the process, you need to download and follow the instructions of this utility to import Outlook contacts to iPhone.
Free Download Outlook Contacts to iPhone Transfer Tool:
Important Note: This is a trial edition of this application which allows you to export only 5 contacts from Outlook. For a complete address book, you need to purchase the software.
Quick Steps to Export Outlook Contacts to iPhone
- Step 1: Install and run the tool.
- Step 2: Add the Outlook contacts.
- Step 3: Choose the required data.
- Step 4: Choose VCF as the saving type.
- Step 5: Choose a path and hit the Convert icon.
How to Sync Outlook Address Book with iPhone Contacts? All Steps
- Firstly, download the software on your Windows and Mac Computers. After that, launch the software on your PC.
- Now, the software has the ability to automatically locate Outlook data. Also, you can manually select the Outlook data files with dual mode.
- Then, choose the only contact folders from the list to import Outlook contacts to iPhone.
- Select the contact format *.vCard in the list of saving options.
- Apply the advanced settings from the Filter Options tab for selective Outlook contacts to iPhone conversion.
- Set location or resultant path according to the user requirements.
- Click on Next to export Outlook contacts to iPhone.
How to Import Mac Outlook Contacts to iPhone? Instant Solution
In Mac Computer, the Outlook edition is different. That’s why we need a different solution to export Mac Outlook contacts to iPhone. RecoveryTools OLM Converter is the most suitable solution for exporting contacts from Outlook to iPhone.
Free Download on Your Mac Computers:
Working Steps to Import Mac Outlook Contacts to iPhone
- Install this application and read the instructions.
- Choose Mac Outlook Files with dual mode of selection.
- Select only the address book or contact folders.
- In separate contact options, select the vCard Format option.
- Finally, hit the Next button to start the process.
How to Import Resultant VCF to iPhone?
- Open your iCloud account on your web browser.
- Select the Contact option.
- Choose the vCard import option from the list.
- Select the Resultant vCard file.
- Sync all the contacts on your iPhone.
Advanced & Common Features of the Software
- Dual Option of Selection: Both applications provide dual selection options to choose Outlook data files easily. However, the import Outlook contacts to iPhone, the Windows version has an advanced option to automatically locate the Outlook data.
- Retain All Contacts Properties: During the process, both applications maintain the properties of contacts and their metadata such as image, phone no., email address, home & office address, etc.
- Advanced Filter Option: This software comes with an advanced filter option, which allows users to convert only selected contacts as per their choice. Also, they can easily remove unwanted and empty folders.
- Simple Solution: The applications provide an easy-to-use window for exporting Outlook contacts to iPhone without any lack. The best part of these applications can easily be understood by any novice user without any issues.
- Sync Cloud Outlook Contacts to iPhone: The software is not only used to export Outlook contacts to iPhone. But also provides options to import Outlook contacts to iPhone without any issues. For this, you can contact us via live chat or email.
- Windows & Mac Supportable Solution: Both solutions are available for Windows and Mac computers. One can easily install applications on Windows 11, 10, 8.1, 8, 7, XP, etc. as well as macOS versions without any issues.
Frequently Asked Questions
- Ques 1: How do I export Contacts from Outlook?
- Open the File tab in Outlook.
- Click on the Open & Export.
- Select Import/Export option.
- Choose Export to a file from the list.
- Select Comma Separated Values.
- Choose contacts from the list.
- Browse the destination and hit the Finish icon.
- Ques 2: Where are Outlook Sync settings?
- Open your Outlook.
- Choose Settings >> View All Outlook Settings.
- Choose the Mail option.
- Click on the Sync email from the middle panel.
- Select Yes in the POP and IMAP.
- Hit on the Don’t Allow… option.
- Lastly, hit the Save icon.
- Ques 3: How do I fix Outlook Sync?
- Check your Internet connection is connected.
- Restart your Microsoft Outlook.
- Modify the Outlook sync frequency
- Update your Outlook version.
- Incorrect account settings
- Server Issues
Conclusion
This article described the method to import Outlook contacts to iPhone without iTunes. As you know, there is no manual method to transfer Outlook contacts to iPhone without iTunes. Therefore, you need to use RecoveryTools Outlook to iPhone Contacts Tool. The solution is to work on all your Windows computers without any hassle. You can take the help of RecoveryTools technical advisor if you are having issues with the software.