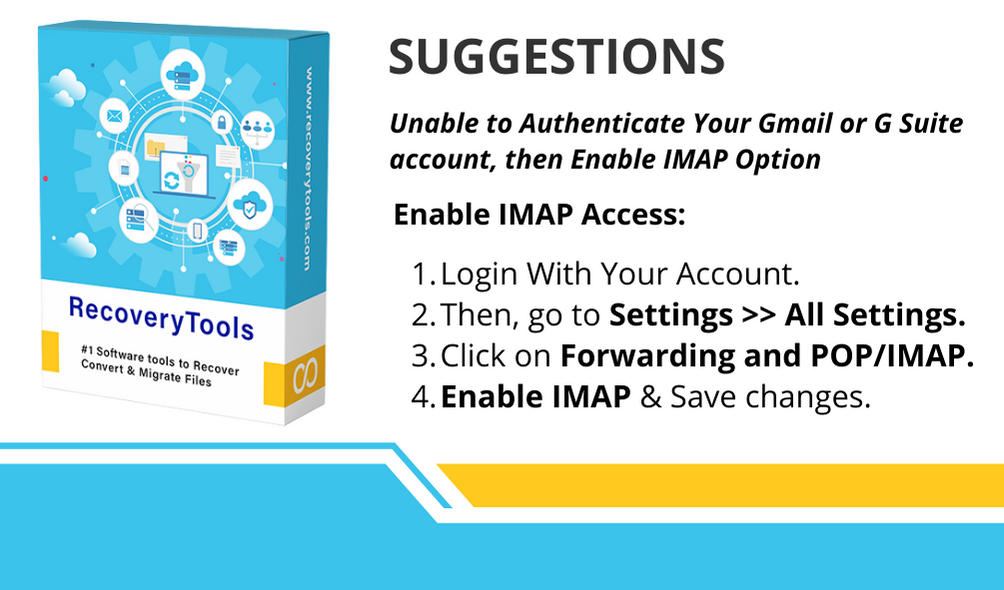How to Add iCloud Email to Gmail Account? Top Best Solution
Are you worried about the process of adding iCloud email to Gmail because you can’t find any perfect solution? Without whose help do you want to complete this task without facing any kind of error? So you have come to the right article, here we will provide you the methods using which you will be able to add iCloud to Gmail very easily if you do not skip any step.
Many times we have seen that Mac users have to face a lot of problems in such situations because whenever the user wants to set up his iCloud in his Gmail, he faces many types of errors. So after that, the Mac user does not understand how to get rid of these errors. Therefore, today we have come up with this article, if you follow the solution step by step, then you will not face any kind of error.
If you want to add contacts and calendars to Gmail along with iCloud email, then you do not need to go to any other article, here we will provide you the complete solution for this too. Let us start the article now, but before that, what is the difference between iCloud and Gmail, if you are adding iCloud email to Gmail, then let us discuss what benefits you can get.
Comparison Between iCloud Mail and Gmail
| Gmail | iCloud | |
|---|---|---|
| Type of Service | Google provides an independent email service. Available via a web app, mobile applications (iOS/Android), or email clients like Outlook. | Part of Apple’s iCloud suite, primarily designed for use with Apple devices (iPhone, iPad, Mac). |
| User Experience | Offers a clean, web-based interface with powerful organisation tools like labels and filters. | Provides a familiar feel for Apple users, seamlessly integrating with other Apple products on Mac and iOS devices. |
| Storage | The free tier grants a generous 15GB of storage, shared with Google Drive and Photos. Paid plans start at $5/month for 100GB. | The free tier offers a meagre 5GB, shared with iCloud backups and Photos. Paid plans begin at $0.99/month for 50GB. |
| Features | Boasts advanced search functionality, robust spam filtering, and deep integration with Google Workspace apps (Docs, Sheets, etc.). | Offers limited features compared to Gmail. Integrates with Apple’s iWork suite (Pages, Numbers) |
| Security | Employs robust security measures, including two-factor authentication and spam filters. | It utilises Apple’s security measures and also features two-factor authentication. |
| Compatibility | Works flawlessly across all devices and operating systems (web browser, mobile apps). | Primarily functions on Apple devices (iPhone, iPad, Mac). While it can be configured with other email clients, the experience may be challenging. |
| Integration | Integrates seamlessly with other Google services like Calendar, Drive, and Docs, creating a powerful productivity suite. | Offers tight integration within the Apple ecosystem (iCloud, Photos, iWork). |
Step-by-Step Guide of How to Add iCloud Email to Gmail Account
Before you can set up an iCloud email account in Gmail, you’ll need to collect some iCloud security data. Such as the iCloud email client’s email address, app-specific password, and incoming and outgoing server setting information. If you do not have any of this information, then collect it first and only then follow the steps given below. In this, we have first told you to create an app-specific password in iCloud and then the process of adding iCloud to Gmail.
How to Get iCloud App Specific Passwords?
- Go to your Apple ID account page (https://appleid.apple.com/).
- Sign in with your Apple ID credentials.
- Navigate to the App-Specific Password option.
- Under App-Specific Passwords, click Generate Password.
- Give your password a memorable label (e.g., “Gmail”) and click Create.
- Copy the generated password.
Setup iCloud Mail Account in Gmail Web
- Open Gmail and log in to your account.
- Click the Settings icon (gear icon) in the top right corner.
- Select See all settings.
- Click on the Accounts and Import tab.
- In the “Send mail as” section, locate Add another email address.
- Enter your iCloud email address and click Next.
- Back in Gmail settings, under POP3 settings, paste the copied App-Specific Password into the Password field.
Incoming Server (POP3): Leave the default settings (usually [invalid URL removed]).
Port: The standard port for iCloud POP3 is usually 993. - Optional: If you want to send emails using your iCloud address through Gmail, configure the SMTP Server settings:
SMTP Server: smtp.mail.me.com
Port: 587
Require SSL/TLS: Select this option for secure communication.
Username: Enter your iCloud email address again.
Password: Use the same App-Specific Password you created earlier. - Click Add Account to finalize the setup.
Configure iCloud Mail in Gmail Mobile App
- Open the Gmail app on your phone or tablet.
- Tap your profile picture in the top right corner.
- Select Add another account.
- If you see iCloud as an option, tap it. Otherwise, choose Other.
- Enter your iCloud email address and tap Next.
- You’ll need to enter the App-Specific Password you created earlier.
- The app might prompt you to configure server settings. If so, refer to the details mentioned above (web browser instructions) for POP3 and optional SMTP configurations.
- Tap Next to proceed.
- Choose a display name for emails sent from your iCloud address and tap Next.
How to Import iCloud Contacts to Gmail?
- Go to https://www.icloud.com/ in your web browser and sign in with your Apple ID.
- Click on Contacts.
- Select the contacts you want to export (hold down the Command key for multiple selections) or choose all contacts (press Command + A).
- Click the settings icon (gear icon) in the bottom left corner.
- Select Export vCard.
- Choose a location on your computer to save the downloaded file (usually a .vcf file).
Import the Resultant File to Gmail
- Go to https://contacts.google.com/ and sign in with your Google account.
- Click on Import from the left-side menu.
- Select Choose file and browse to the location where you saved the .vcf file from iCloud.
- Click Import.
Bonus Ways to Adding iCloud Email to Gmail Account
If you want to add iCloud to Gmail but you do not want to go with the manual process mentioned above as it is too hectic and technical method. So don’t worry we have found a solution for you too. You will need advanced automatic software to transfer your emails directly to Gmail. The tool you should use is called RecoveryTools iCloud Migration Software. With the help of this software, you can complete this task without technical expertise. This software also provides you with a demo version from which you can export 25 iCloud emails to Gmail before purchasing the software. Now let us go through the software process step by step.
Prerequisites Before Using Software
Before starting the software, you will need to create an app password for both iCloud and Gmail email clients. We have explained the process of creating an app password in iCloud in the above article. The process of creating a password in Gmail is mentioned in the video below.
Enable IMAP Settings
Get Gmail Email Account App Password
Guide How to Use Professional Software With Complete Steps
- Firstly, Download, install and start the software on any system.
- After that, select the iCloud option from all the left-side lists.
- Now, enter the Apple ID and App-Specific password and then tap Login.
- Thereafter, select the required folder of the email account (this is optional).
- Now, choose the Gmail option from all the drop-down menus.
- Finally, enter the Gmail email address and app password (you created previously) and then click the Backup button.
- Now, the software will start the iCloud to Gmail adding process.
Note: This process will be the same whether you have a Mac system or you have a Windows system. You can download the software according to your system from the button given above. After that follow the steps given below without skipping.
Some Specific Features of iCloud to Gmail Migration
- Direct Transfer: It likely enables direct migration of emails from iCloud Mail to Gmail, bypassing the need for manual configuration.
- Selective Migration: The tool might allow you to choose specific folders or email categories from iCloud Mail to migrate to Gmail, instead of transferring everything at once.
- Date Range Filtering: It could potentially let you filter emails by date range, allowing you to migrate only emails within a specific timeframe.
- Formatting Preservation: RecoveryTools iCloud to Gmail Migration might aim to preserve the original formatting of emails, including font styles, attachments, and embedded images, during the transfer.
- Progress Tracking: The tool could provide progress indicators to monitor the migration process and estimate the remaining time for completion.
Conclusion
In this article, we learned how to add iCloud email to Gmail. To complete this process, we have included in this article every information that you may need. In this we have provided you with a manual solution, if you follow it without skipping any step then you can complete this task without any problem. If any error is showing in your process or you do not have any technical knowledge at all, then you can also use professional tools. With the professional tool, you will be able to export iCloud emails directly to Gmail