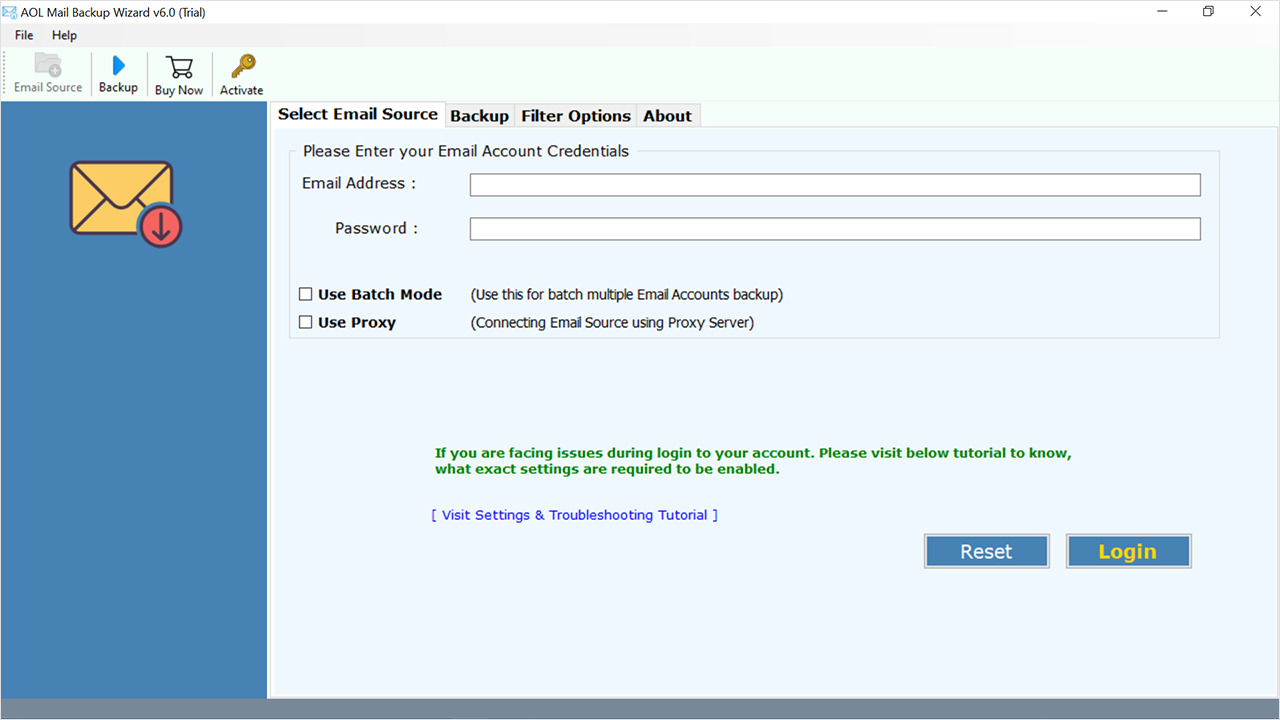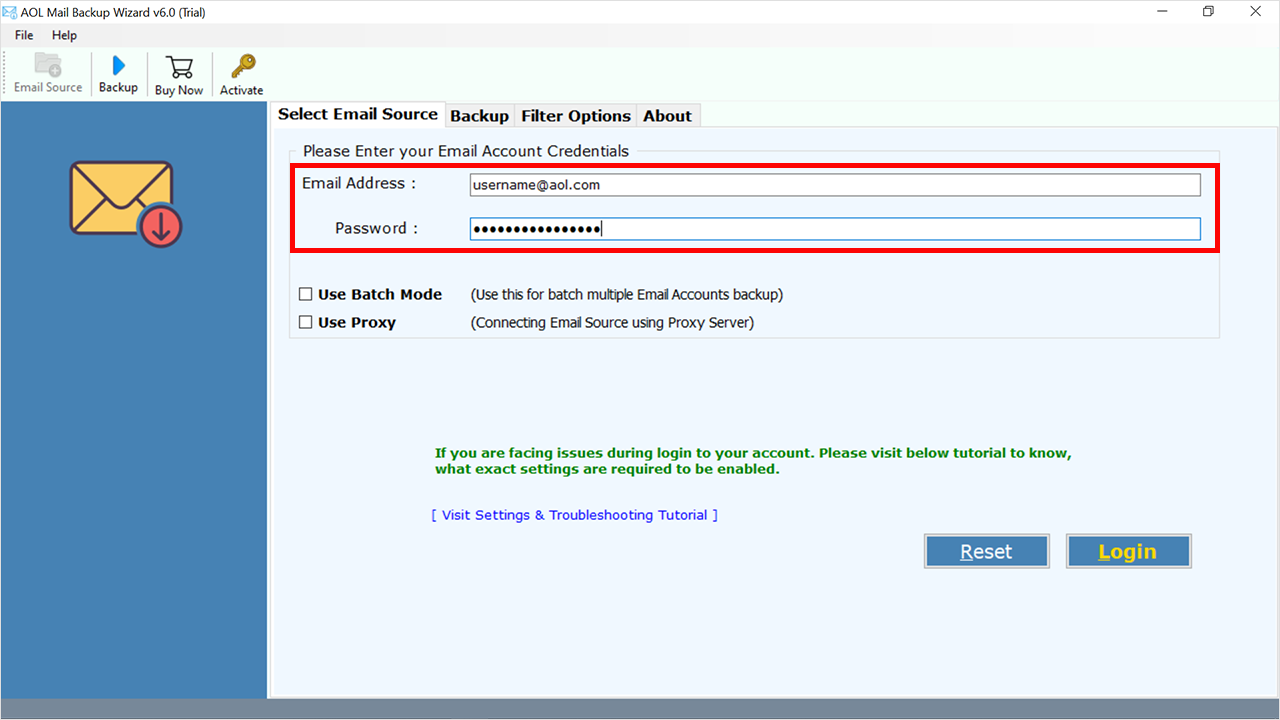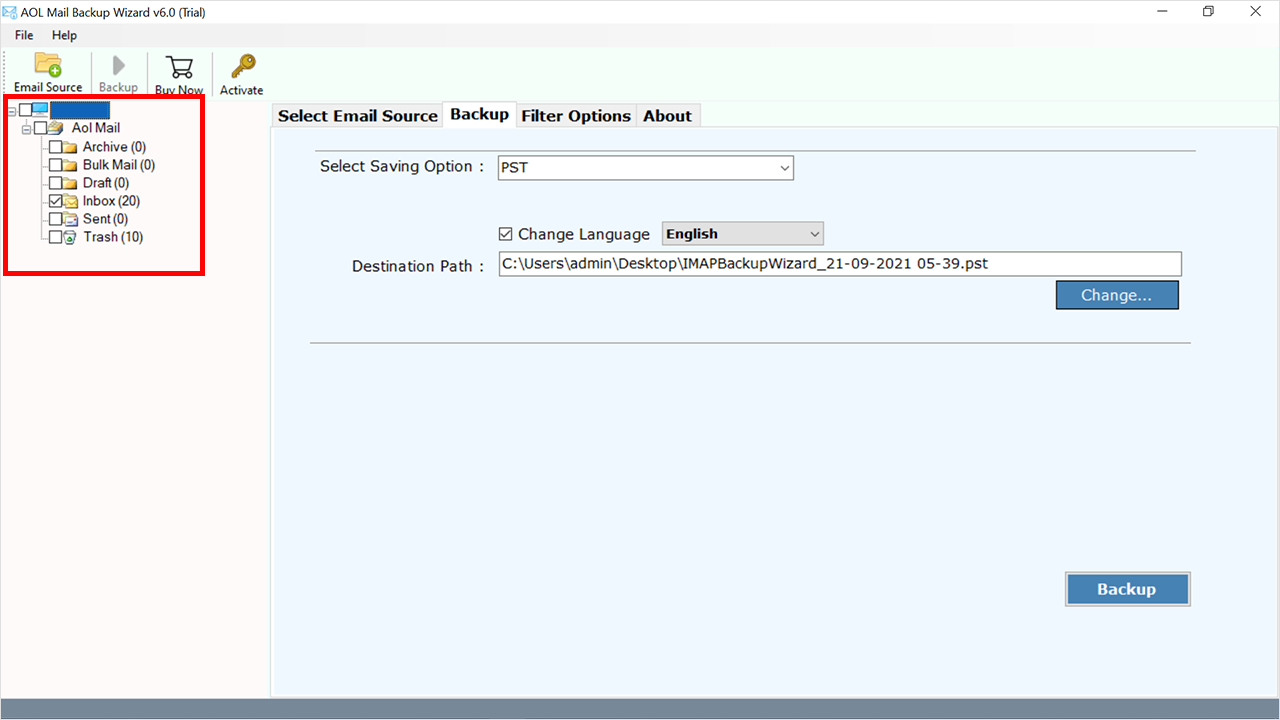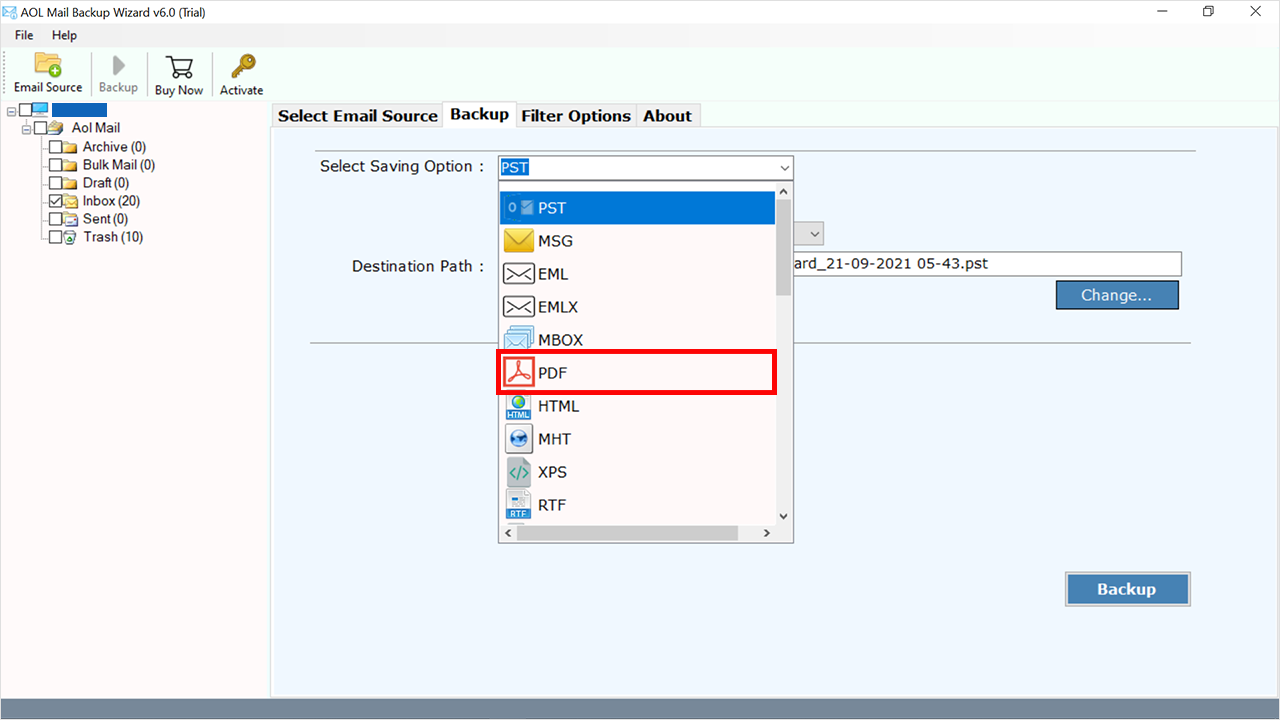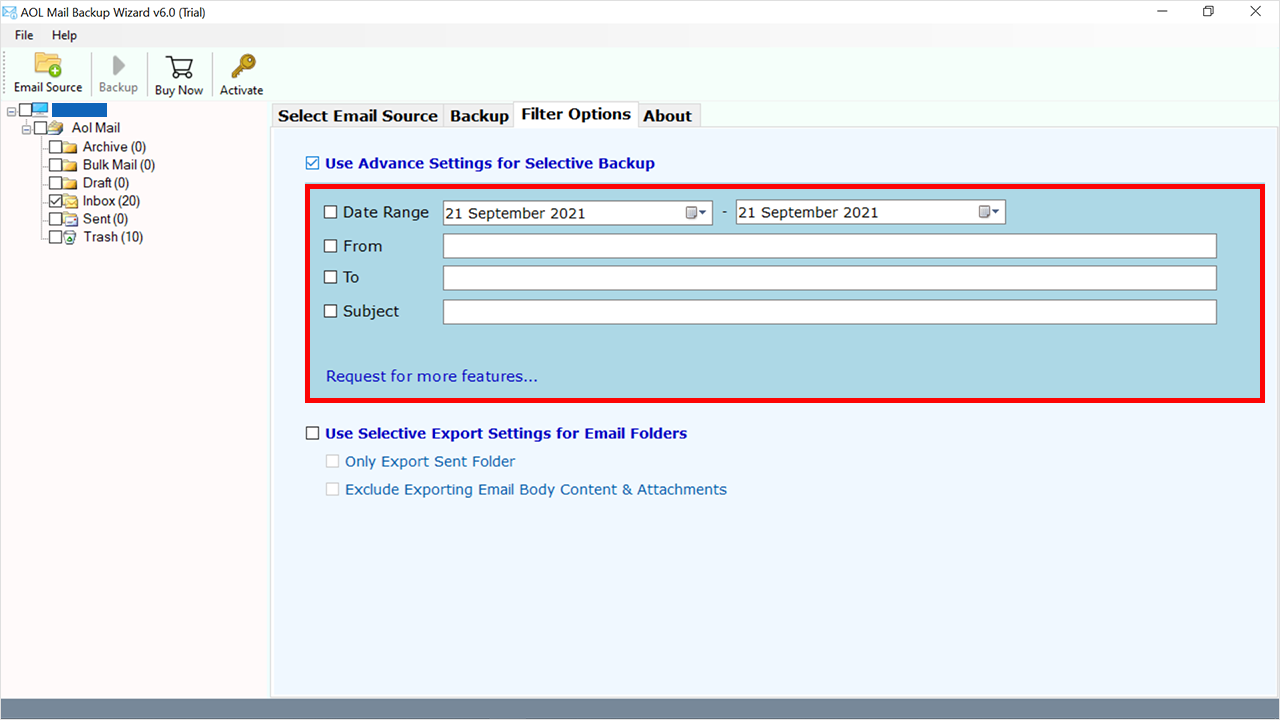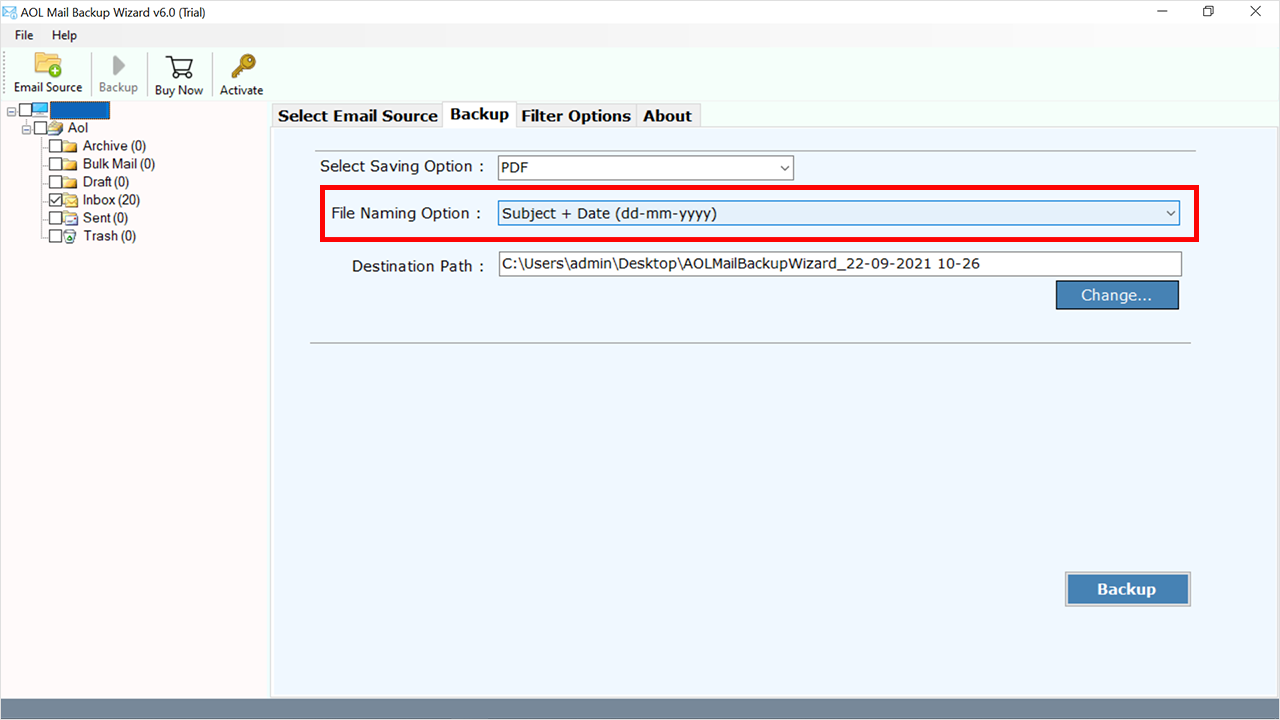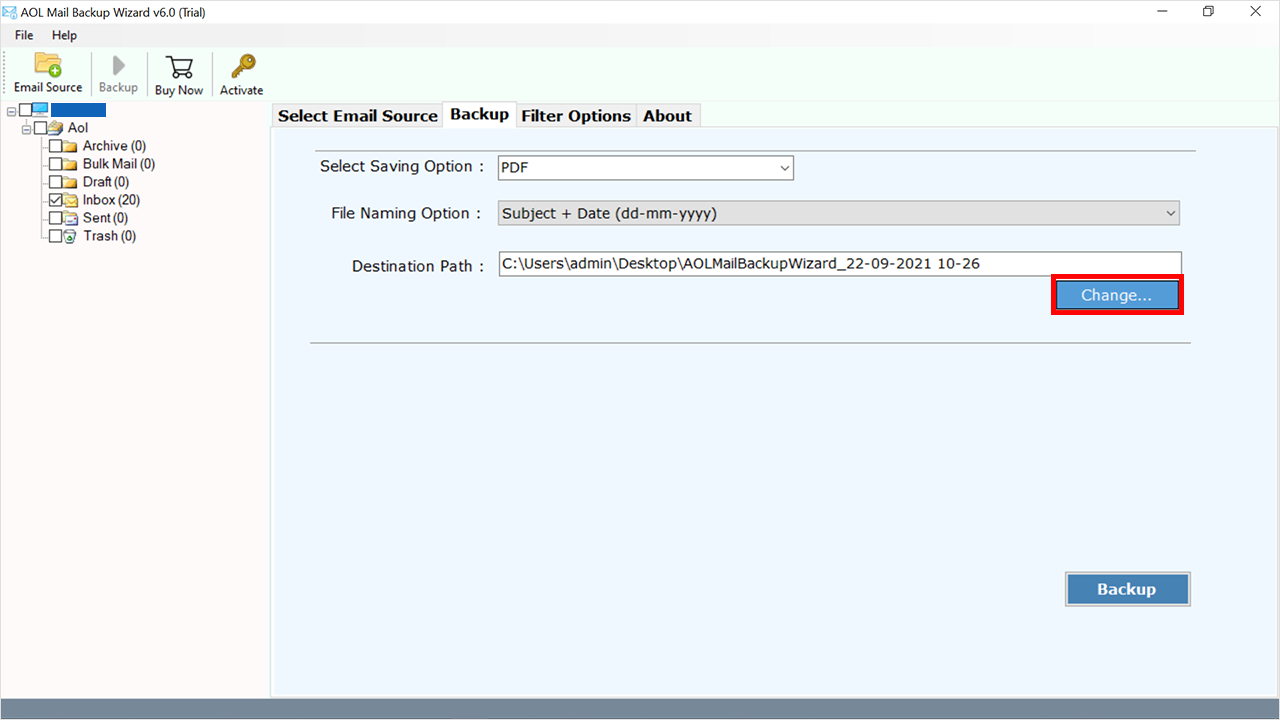How to Print AOL Email in Bulk? Top Solutions
Do you want to print AOL email? If this is the concern, you are in the right place. Often emails are easy to print, but when it comes to AOL emails, it becomes challenging for users. If you can’t print AOL email, start reading this article as we have explained the best ways to AOL print multiple emails.
AOL stands for America Online which is a web-based email service provider based in New York. It provides a wide range of internet services such as dial-up Internet access, email communications, and instant messaging.
It is known to be very useful, especially for businesses and organizations. However, Users cannot print from AOL email because of such challenges in comparison to other emails. Below we have explained the top ways to AOL print multiple emails in PDF format step-by-step. But before that, we will have some of the reasons.
Why Printing AOL Emails?
- Some people print emails for legal or financial reasons to keep records.
- Printing emails is a way to share information with those without email access.
- People might print important emails as mementos or gifts to preserve sensitive information.
- Printing emails allows users to read them offline when internet access is limited.
- PDF files are more handy, compatible, and easy to share.
Manual Method to Print AOL Email
Below we have explained how to print multiple AOL emails manually. Here we will download AOL emails in PDF form directly using AOL.com. Follow each step carefully given in the manual method:
- Navigate to AOL.com and sign in to the AOL Mail user account.
- After reaching the AOL Mailbox interface, select the required email boxes.
- After selecting the emails, you want to print, click on the More option available on the top.
- From the more option, Select Print Message Option.
- On the next display, you can see your email in PDF format. Apply the required printing options.
- Lastly, hit on the Save button at the bottom of the page to print AOL email.
Limitations of Manual Approach:
- Doing these steps manually takes a lot of time, so it might take hours to finish.
- You can only print one email at a time using this method, and you can’t print a bunch of emails or download attachments.
- You’ll require technical knowledge for this task. If you can’t print AOL email, you might end up messing up your data.
- Moreover, if you have a bulk of AOL emails to print, it can be challenging to select each email one by one from the mailbox.
Professional Way to Print AOL Emails All at Once
The most reliable way to AOL print multiple emails is by using a professional way. Professionals always take the help of RecoveryTools AOL Email Backup Software to print multiple AOL emails without spending hours. This software can quickly download AOL emails in PDF form in just a few seconds.
This is the all-in-one software that does not only print a bunch of AOL emails but also allows you to print the entire AOL Mailbox including your contacts, calendars, attachments, specific folders, etc. So, if you can’t print AOL email, give it a try to this application as it provides all you need.
To know more about it, you can read its features given below. But first let’s learn how to print multiple AOL emails using this quick, instant, and advanced tool.
Quick Steps to Print AOL Mail
- Step 1: Download and start your tool.
- Step 2: Put the AOL Mail login details.
- Step 3: Check the needed folders/subfolders.
- Step 4: Choose PDF as your saving type.
- Step 5: Apply filters and browse the path.
- Step 6: Backup button to print AOL emails.
How to Print Multiple AOL Emails Using the Tool?
- Start by downloading the tool on your computer.
- Select AOL as an email source and enter your AOL login email and password wisely then click the Login button.
- Now the software has displayed your entire AOL Mailbox’s folders. From here choose the specific folders you want.
- Go to saving options and select PDF from the drop-down list.
- Hit on the Filter Options tab and apply the needed advanced filters to print AOL email selectively.
- Enable the needed advanced modes like File Naming Option as per your choice to manage emails.
- Click on the Change button to choose a path to save the resultant data.
- Lastly, hit on Backup to print AOL emails. This process will barely take a few seconds.
Significant Features of the Tool
- Can print AOL Emails completely from Contacts, Calendars, and Attachments in just a few minutes, all at once.
- Do not mess up a single piece of information available in the email data without facing any error.
- AOL prints multiple emails in the original structure and email components without losing actual formatting including email header and body details.
- Save AOL emails into 30+ saving formats such as PST, EML, MSG, MBOX, RTF, HTML, MHT, etc, and other formats.
- Also, this tool allows users to save multiple emails from AOL in bulk at once without losing any information.
- The advanced filter option provides many different filters so that users can export needed and selective data via Date Range, To, From, Subject, etc.
Conclusion
If you have completed reading the article you can now easily print AOL email in bulk without wasting your time. In this post, we provided multiple techniques to AOL print multiple emails. Either user can do it manually and directly with the help of the Professional’s recommended software. The article carefully explained which approach fits the best to use for users who can’t print AOL emails without facing any challenges.