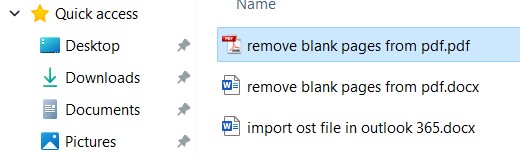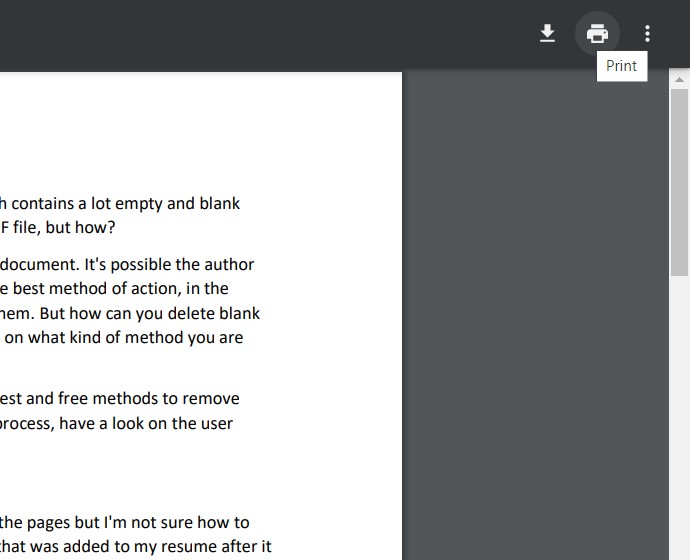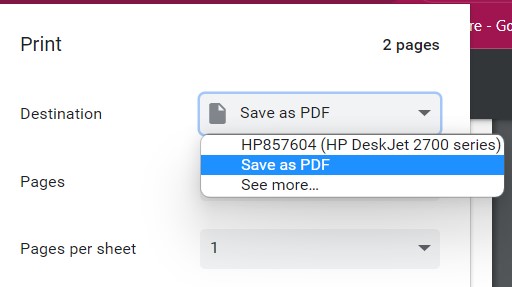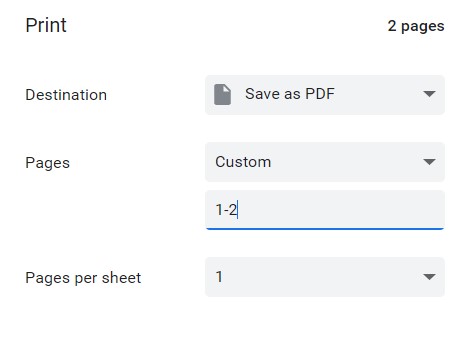How to Delete Blank Pages in PDF Automatically?
If you are also looking for methods to delete blank pages in PDF automatically and manually, then you are on the right page. in this write-up, we will explain complete information with step by step guide to remove blank pages from PDF documents.
We all know that PDF is a document format, used to store content, attachments, images, signatures, scripts, etc etc…. But sometimes happened, when our PDF documents contain unwanted empty and blank pages, which makes the PDF file unmanageable.
So here we will explain all the possible ways to delete blank pages in PDF automatically and manually. Before starting the process, let’s have a look at the user’s query, and why users want to remove blank empty from PDF files and folders.
Why Do Users Want to Remove Blank Pages from PDF Documents?
How Do Delete Blank Pages in PDF Automatically?
Here we are going to remove blank pages from PDF documents in bulk at once using Adobe Acrobat, and, Chrome Browser with their limitations. Also, we have an automatic expert tool, which will easily delete blank pages in PDF automatically. All the methods are mentioned below in detail.
Delete Empty Pages from PDF using Adobe Acrobat
- Open Adobe Acrobat.
- Open PDF file with File >> Open icon.
- Select the “Organize Pages” from the Acrobat panel.
- Choose the Page that you want to delete.
- Click on the Delete icon and choose the “OK” button.
- Select the location to save the new PDF file.
I suggest, if you have already a pro version of Adobe Acrobat then go for this method. But if you don’t have one, then please don’t waste your money on adobe acrobat. Because it’s so costly, and not all users can afford the Adobe Acrobat Pro versions. it is better to use an expert solution to delete blank pages in PDF automatically.
Remove Blank Pages from PDF with Chrome Browser
- Locate your PDF and right-click >> Open With >> Chrome.
- Your PDF will open and hit the Print button.
- Choose Save as PDF as the destination.
- Enter the custom page number in the Page dropdown.
- Hit the Save button and select the location.
- And your PDF will save with blank pages.
Limitations of Using Manual Methods
- Users can remove blank pages from multiple PDF files at once.
- They have to repeat the process again and again for each folder.
- And also, if you are thinking to use Adobe then the price of the PRO version will empty your pocket. So, it is good to use an expert tool that comes in less amount than Adobe acrobat pro version.
Delete Blank Pages in PDF Automatically with Expert Tool
Here we will use one of the best and highly recommended PDF Manager Tool by RecoveryTools. This brand is widely famous for its advanced solution for user ease. RecoveryTools developers created this software to complete multiple tasks with PDF like removing blank pages from PDF automatically.
It has a very simple and easy-to-use interface for all technical and non-technical users. and it comes with multiple advanced features. All the features and working steps are mentioned below in detail:
Working Steps to Delete Empty Pages from PDF Documents
- Download and run the software on your machine.
- Add the PDF documents using Select Files and Select Folders options.
- All the documents and folders will appear and check the required data.
- Select the location using the Browse button.
- Enable the “Detect and Remove Empty/Blank Pages from PDF” option.
- And hit the Start button to delete blank pages in PDF automatically.
Why Users Should Remove Blank Pages from PDF Automatically over Manually?
Here are end number of features in the software, which make the software more powerful and the first choice of users over manual methods:
- The software can remove blank pages from PDF automatically in bulk without file size limitations.
- Dual options to add single and multiple PDF files and folders to the software panel at once.
- Not only blank and empty pages, but the software allows users to remove unwanted images from PDF files and documents.
- Also, users can easily compress their large PDF files and folders with our software as per their choice.
- The software is totally independent and standalone utility. So there is no need to download any third-party tool or Adobe Acrobat.
- Also, users can download the software in all Windows OS including Windows 11, 10, 8, 7, and all previous versions.
The software comes with the free demo version, which allows users to delete blank pages from PDF automatically but only the first PDF file with the company’s watermark. So, if you have any doubts or queries related to the tool, so download the free trial edition now.
Time to Say Goodbye
Here we have explained one of the best and safest delete blank pages in PDF automatically and manually. Here we use adobe acrobat and Chrome browsers for free, but they have some limitations such as adobe acrobat is so costly, so use an expert tool rather than purchasing Adobe Pro. Because it comes in less cost. And with the Chrome browser, users can only remove blank pages from a single PDF at one time.
So, I suggest you use manual methods for certain PDF files, and for bulk PDFs, you should use the expert tool. That comes with highly advanced features and filters. So, choose the required method which suits your needs best.