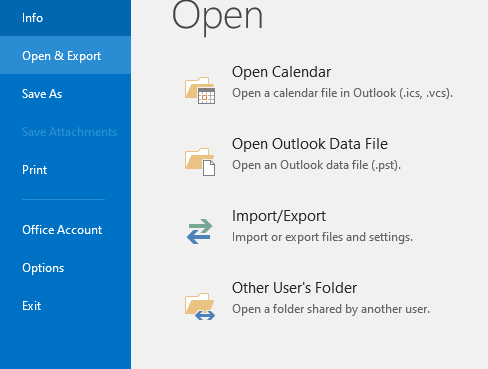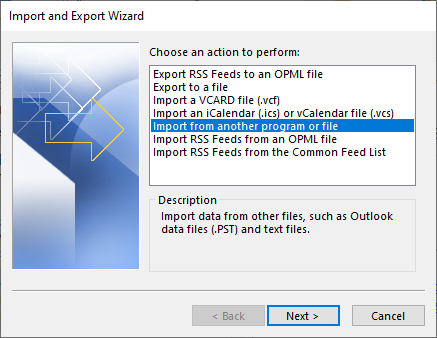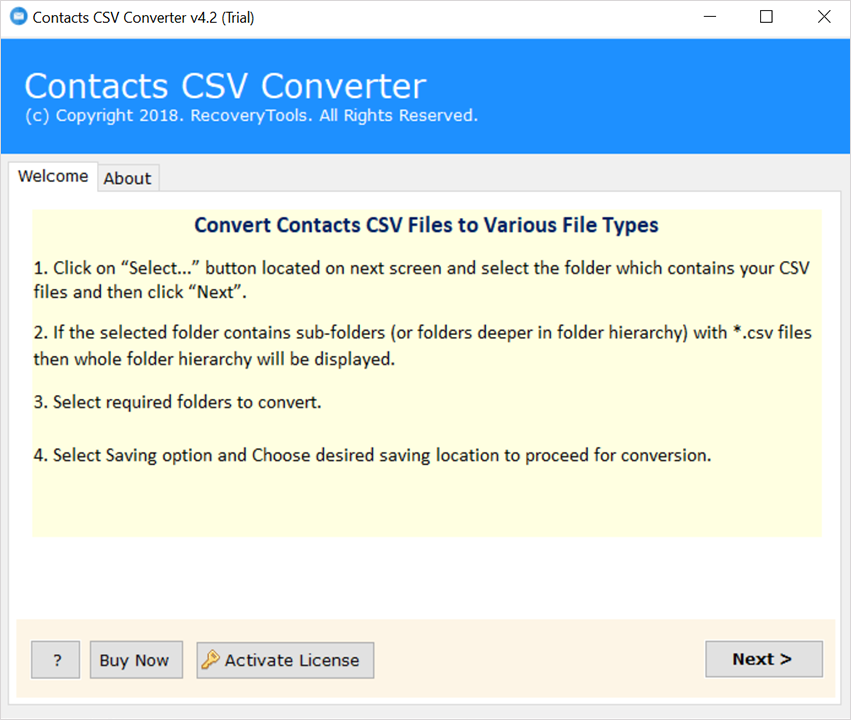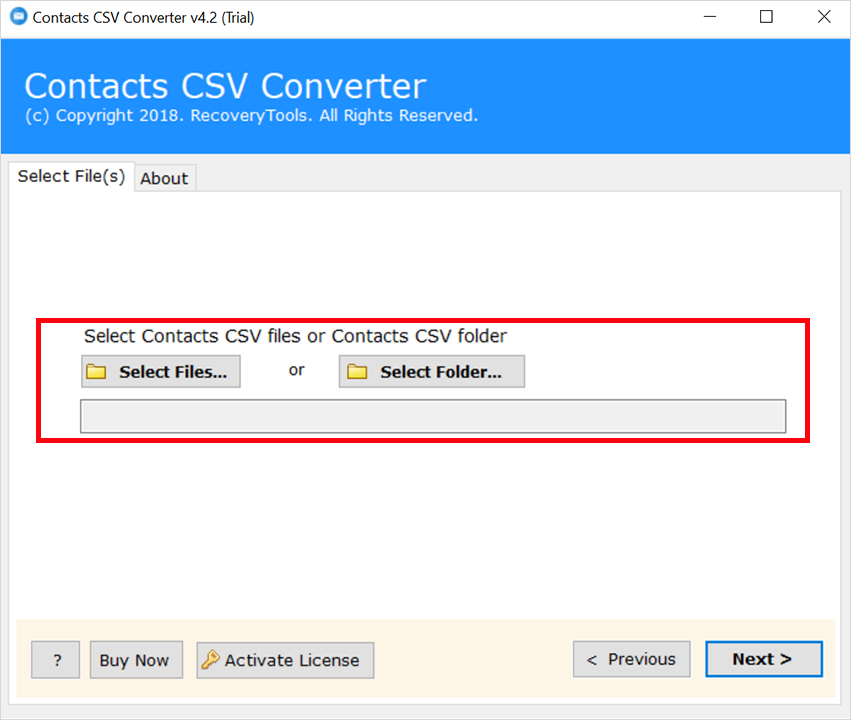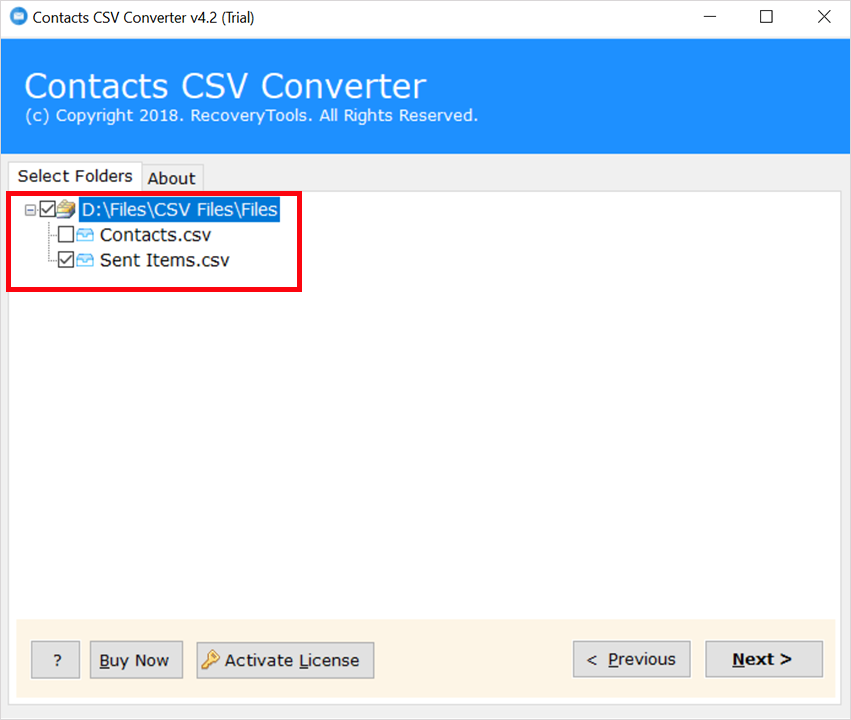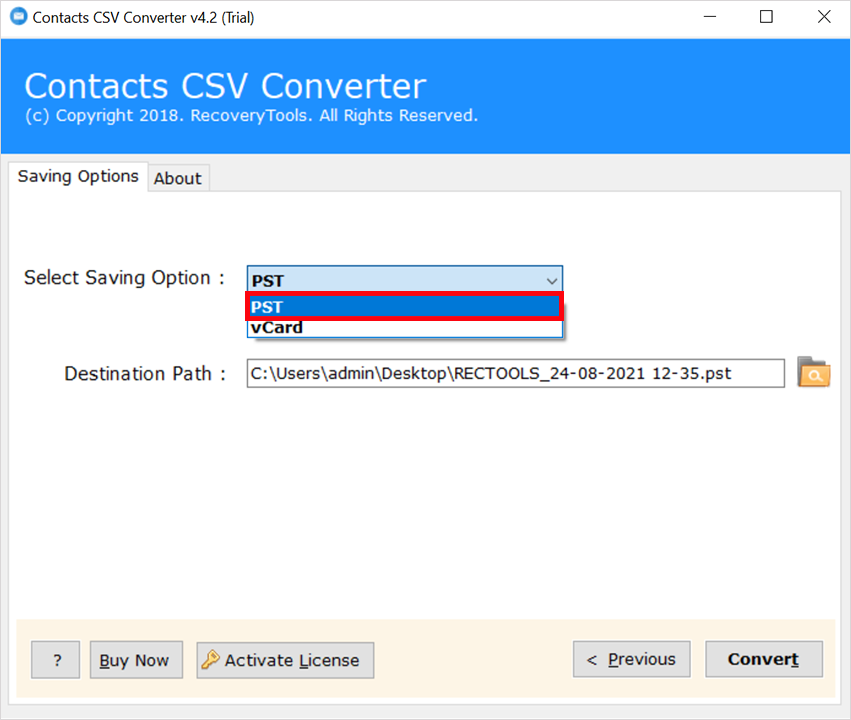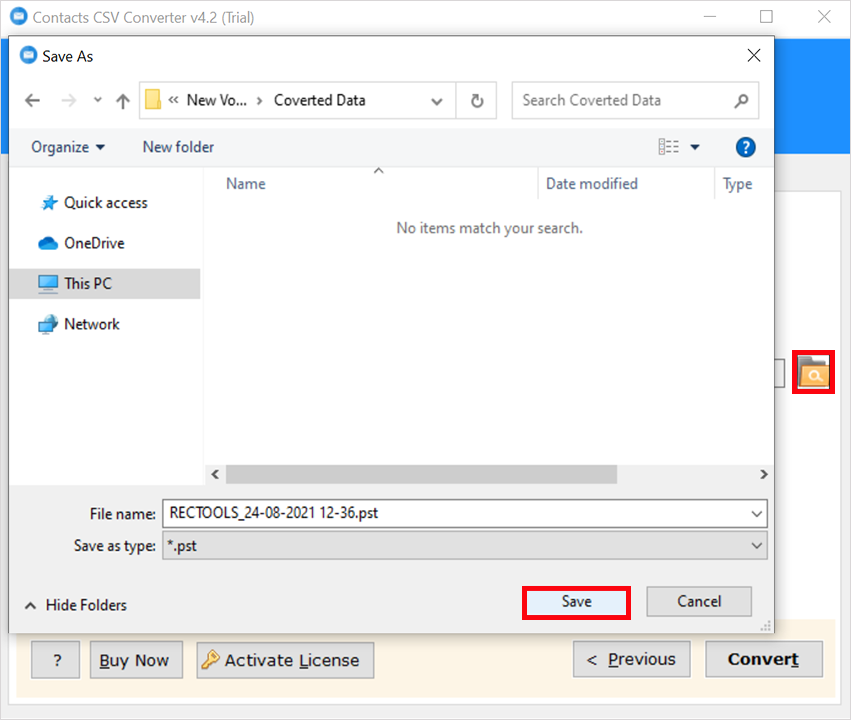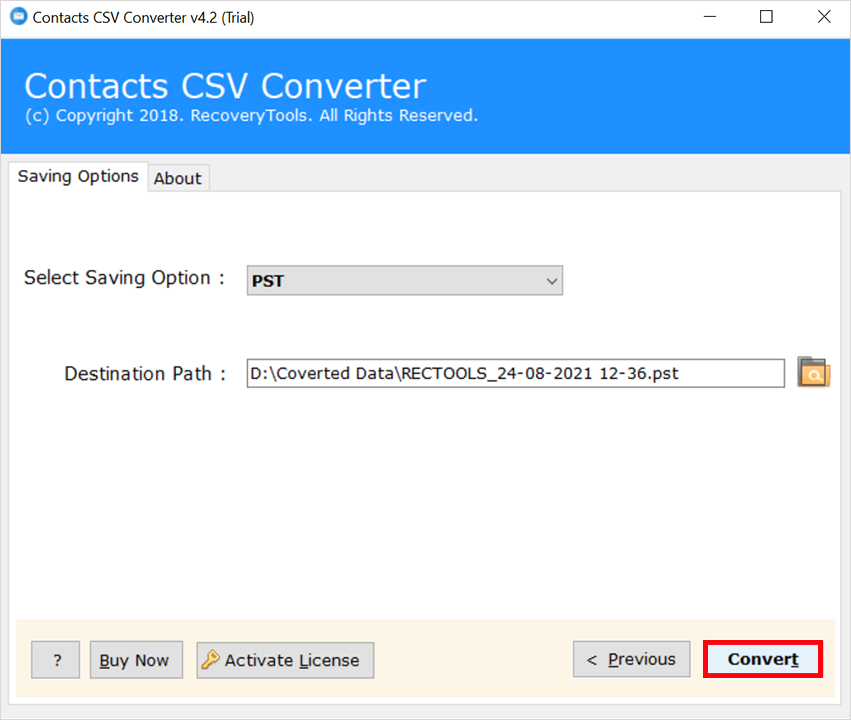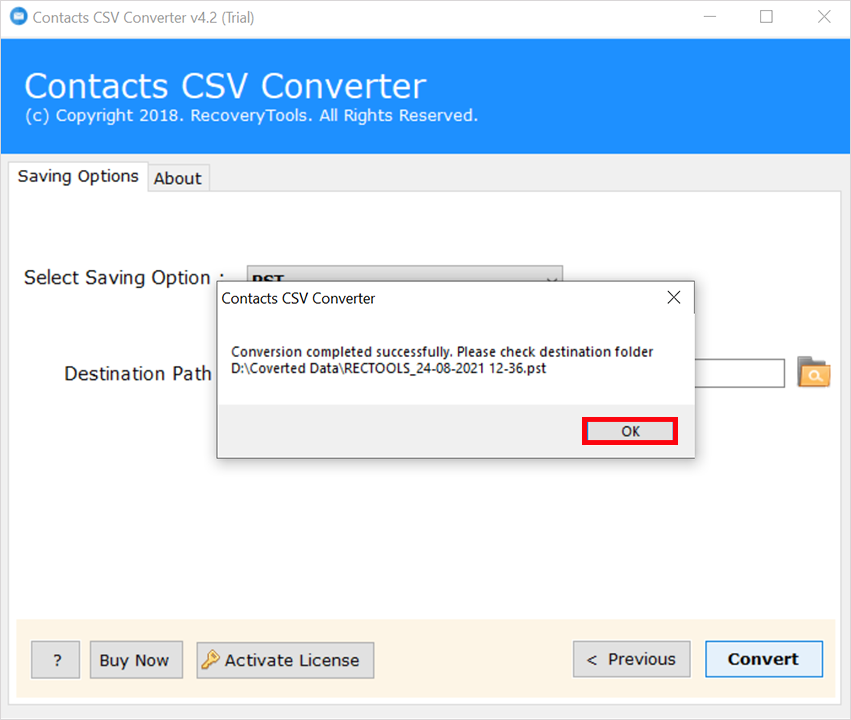How to Import Contacts from Excel to Outlook? For Windows & Mac
This article shows the best ways to import contacts from Excel to Outlook for Mac and Windows both devices. You will learn about the top two different approaches to export contacts from Excel to Outlook 2021, 2019, 2016, 2013, 2010, 2007, and 2003 using automated and non-automated solutions. Keep reading the article to easily get all your spreadsheet contacts into one of the most popular email clients, Outlook!
A wide range of users are looking to import contacts from an Excel spreadsheet to Outlook, and the reason is very simple. We all know Outlook is highly popular and one of the most helpful email service platforms for all businesses, students, professionals, and other users. If we talk about Excel, then it is simply a spreadsheet that helps in managing the data in a tabular format.
Meanwhile, imagine you have stored your important contact details in Excel and now want to get in touch with them through an email client like Outlook. What would you do in this case? The only solution is to “import contacts to Outlook from Excel Mac and Windows”. However, there are so many more reasons for this task. In this detailed guide, we will provide you a thorough instructions to easily implement and achieve this task. Let’s move!
Why Import Contacts from Excel to Outlook?
The top reasons to export contacts from Excel to Outlook are listed below:
- Saves time: Importing contacts from Excel to Outlook does not let you switch between the platforms.
- Reduces errors: Importing data ensures the contact information is accurate and minimizes mistakes.
- Boosts productivity: Using Outlook’s features makes tasks like email lists and calendar events easier.
- Simple updates: Regular imports keep contact information in Outlook up to date.
How to Export Contacts from Excel to Outlook Manually?
Microsoft Excel allows you to save contacts in XLS/XLSX and CSV formats. However, one can import contacts from Excel to Outlook with the help of CSV files. Outlook provides a direct option to import Contacts as Comma Separated Values (CSV) files. But it is not as easy as it looks. When a user tries to import contacts from an Excel spreadsheet to Outlook they can encounter several errors and issues. Hence we explained the non-automated method that you can try. This manual approach is broken down into two phases.
Step 1- Save as CSV to Import Contacts to Outlook from Excel
- First of all, open Excel sheet to convert Excel to CSV.
- Select “File” and then press “Save As.”
- Choose your file and click the Save As box’s CSV option.
- Next, select OK after clicking the Save option.
- After a few minutes of processing, click “Yes.”
- Your file has finally been saved in CSV format.
Step 2- Import Contacts from Excel to Outlook
- Open Outlook and go to File tab.
- Choose Open & Export >> Import/Export.
- Select “Import from another program or file.”
- Choose Comma Separated Values >> Next icon.
- Select the CSV file using Browse button.
- Choose the Contacts folder and hit the Next icon to import contacts from Excel to Outlook.
- Select the “Map Custom Fields” and remember, each column in a .csv file corresponds to a specific field in the Outlook address book.
- To connect a specific field, pick up the things from the left side of the source file and put them in the right place on the right side. If you want to take something out of a field mapping, move it from the right side to the left side.
- Choose OK >> Finish, after mapping the folders to export contacts from Excel to Outlook.
Pro Way to Import Contacts from an Excel Spreadsheet to Outlook in Bulk
As we all know Outlook itself provides direct support CSV to import content. However, the major problem that the user faces is the issue of mapping CSV file columns to Outlook contact fields, import contact from Excel to Outlook in bulk, and losing the original formatting. To accomplish this task easily without facing any issue, one possible solution is RecoveryTools CSV Contacts Converter. Using this tool, anyone can easily export multiple contacts from Excel to Outlook quickly in one go.
The software comes with amazing and advanced features, that make this tool first choice of users. It comes with free demo version, which allows users to convert only first 25 items.
Download the Solution on your Computer:
How to Import Contacts to Outlook from Excel in Mac and Windows?
- Export contacts from Excel to Outlook using Step 1 in from Manual approach, then move ahead using the tool.
- Firstly, you need to download the solution on your computer.
- Upload the CSV/Excel data using Select Files and Select Folders option.
- Choose all the CSV Address Book files available in the folder.
- Select the PST option from the list of Select Saving options.
- You can also change your destination path using the Browse button.
- After setup conversion options, click on the Convert button & analyze the process to import contacts from Excel to Outlook Mac and Windows.
- After the process is finished successfully, click OK to close the message confirmation box.
- Access & import the resultant PST file into the Outlook account.
- Run Outlook on your PC & then click on File to import contacts from an Excel spreadsheet to Outlook.
- Select Open Outlook Data File option from Open & Export.
- After a few minutes, the PST files automatically opened.
As we can see the working of the application is very easy and short. It will help the users to instantly export contacts from Excel to Outlook 2021, 2019, 2016, 2013, 2010, 2007, 2003, 2002, etc.
Now users can import contacts from Excel to Outlook using the PST file by following the given steps:
- Run Mac Outlook on your Machine.
- From the Tools tab of Mac Outlook, choose the Import option here.
- Select Outlook for Windows Archive File (.pst) & continue.
- Browse for the source PST file on your PC & choose Import.
Frequently Asked Questions
Q 1: How do I bulk add contacts to Outlook?
- Open your Outlook account.
- Go to File >> Open & Export >> Import/Export.
- Choose Import from another program or file.
- Select Comma Separated Values.
- Browse the bulk files and add them.
Q 2: How can I map my Excel columns with Outlook Fields?
You certainly do not need to worry about it. The toolkit will ask the users to manually map fields of Excel database files to Outlook fields and then import contacts from Excel to Outlook.
Q 3: Does this utility offer any file size limitation to its users?
No, there is no file size limitation offered by this toolkit to export contacts to Outlook from Excel in Mac and Windows. However, during the trial, it only export first 10 contacts from the user directory.
The Verge
This is the best place to deal with the various queries of a user regarding the import contacts from Excel to Outlook. We have provided manual and straightforward solutions to save Excel Address Book & Contacts to Outlook & Outlook for Mac programs. You can choose the right solution from the above section. The software will also come up in a package of programs requiring to export contacts from Excel to Outlook Mac and Windows. You can try the software & understand its works without making changes to its original content.