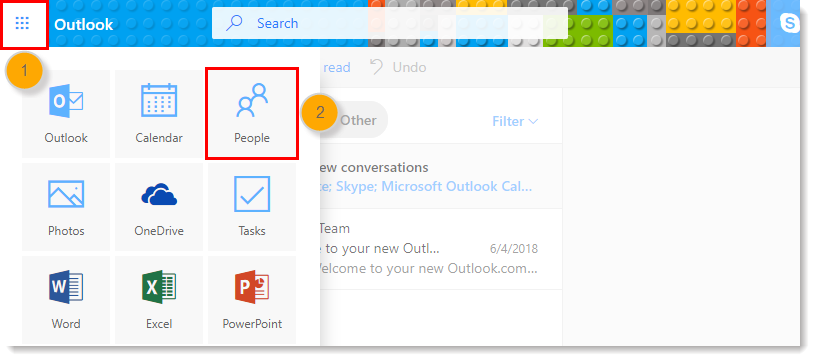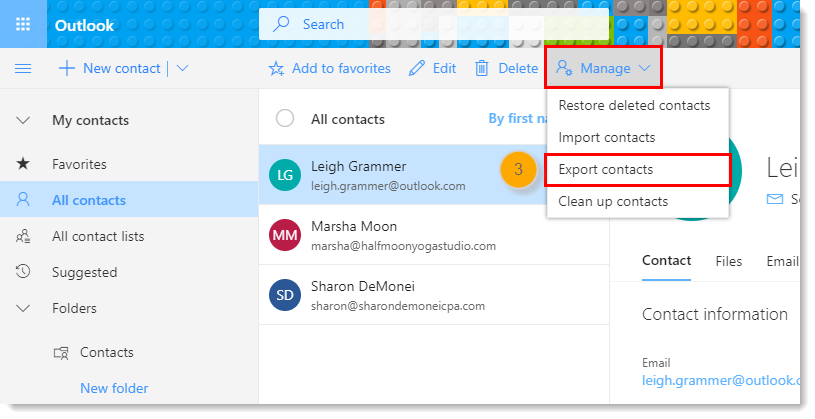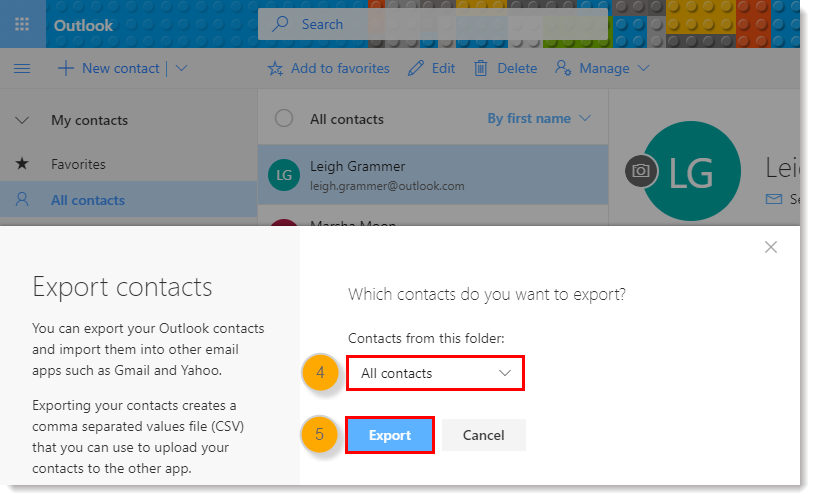How to Export Office 365 Contacts to Microsoft Teams?
Are you one of those who are looking for a method to export Office 365 contacts to Teams? Or want to learn the process to sync contacts from Office 365 to Teams account? If so, then read this article. In this post, you will find a simple way to use Office 365 contacts with Teams. So, keep reading this article to know more.
Your contact address book is an essential part of your daily needs. This is where you store the addresses and information of friends, family members, colleagues, and other contacts that you have. That’s why people want to preserve their contact on different platforms according to their needs.
Microsoft 365 is the best package available in the market. It is a complete package that includes everything that you would require. You can create, edit, read, and share documents, spreadsheets, presentations, and more. It’s a program that has many different components in it. Office 365 also stores lots of things including contacts, emails, calendars, and much more.
Microsoft Teams is a cloud-based collaboration solution that enables individuals, groups, and organizations to collaborate easily, whether they are in the same office or scattered around the world. It includes features that allow you to quickly connect with the right people, get quick feedback from team members, share content across multiple devices, and securely collaborate on documents, chats, and more.
Reason to Import Office 365 Contacts to Teams
Microsoft Office 365 is a cloud-based productivity tool that offers several features for an organization’s needs. Because using Microsoft 365 platform people can use Outlook 365 as their personal cloud-based solution. But if you would like to collaborate with your business partners or colleagues, you should switch to Microsoft Teams. Below, we explain the reason why people want to move contacts from Office 365 to Teams.
“Hi, I have been using the Microsoft Office 365 family plan for the last 2 years. I have stored lots of information including my personal and professional contacts. Recently, I needed to transfer some important contacts into my organization’s Teams account. Does anyone know how can I transfer Office 365 contacts to Teams? Please explain the process.”
Is It Possible to Import Contacts in Microsoft Teams?
Truly, no! Microsoft Teams doesn’t provide any option to import contacts from Outside of the organization. Sometimes professionals want to import CSV and vCard contacts to MS Teams account but directly this is not possible.
However, Microsoft Teams users can sync contacts from Google Contacts, Outlook.com, and Skype Contacts. After that use synced contacts with your MS Teams account.
Let’s look at possible ways of accessing Office 365 contacts in Teams account.
Method 1: Sync Contacts from Office 365 to Teams
- Choose the Chat option from Windows 11 taskbar.
- Select the Open Teams option to continue.
- Click on Settings and more and select Settings.
- Choose the People option.
- Hit the Manage button which is available under Sync contacts.
- Choose an option to sync contacts from Outlook 365 (Outlook.com).
Method 2: Export Office 365 Contacts to Teams
As there is no direct option to import Office 365 contacts to Teams account. But you can complete this task by completing multiple phases as mentioned below:
#1 Phase: Export Contacts from Office 365 Account
- Firstly, you need to login and with your Office 365 account using credentials.
- Now, you need to open and click on the People option in the list of menus.
- In the contacts, you need to click on the manage option and press the Export Contacts button.
- In the next step, you need to mark only the required and all contacts from the list.
- Finally, click on the Export button and export contacts from Office 365 account locally in CSV format.
#2 Phase: Import Exported Contacts to Google Contacts
- Login to your Google Account and choose Contacts.
- Select the Import button and browse the CSV file that was exported in Phase 1.
- Again, click on the Import button to start importing contacts.
- See contacts successfully imported to Google Contacts.
#3 Phase: Sync Google Contacts with MS Teams Account
- Select Chat from the Windows 11 taskbar to begin.
- Choose the Open Teams option to continue.
- Select Setting and more << Settings option.
- Choose the People option.
- Select Sync Contacts << Manage button.
- Pick an option to sync from Google Contacts.
- Confirm your identity and start synchronization.
Note: After completing these 3 phases anyone can access Office 365 contacts with Microsoft Teams.
Manage Office 365 Exported Contacts (Optional Suggestion)
Microsoft 365 allows you to export all contacts from O365 to a local computer format. But Microsoft 365 allows you to export contacts in CSV format. However, Microsoft Teams is a part of the Office 365 service, and you can easily share contacts in Teams on the same subscription. But what about when you need to use Office 365 exported contacts to different programs that support vCard contacts?
RecoveryTools CSV to vCard Converter Tool allows you to easily change contact files. You can use this application to change Office 365 contacts in standard contact format. The solution allows you to easily use this application without any technical guidance. You can download the solution on your all Windows and Mac computers. The best part of this application provides advanced Contact management facilities.
Download for Windows Download for Mac
Conclusion
Microsoft Teams provides the easiest and most flexible way to manage your email, chat, and IM contacts. With Office 365, you can add contacts to teams, keep your personal and business information separate, and easily access and collaborate on data. However, many users don’t know the process to export Office 365 contacts to Teams. So here we have discussed the 2 whole processes to sync Office 365 contacts with teams. If you have other doubts, then contact the technical support team.