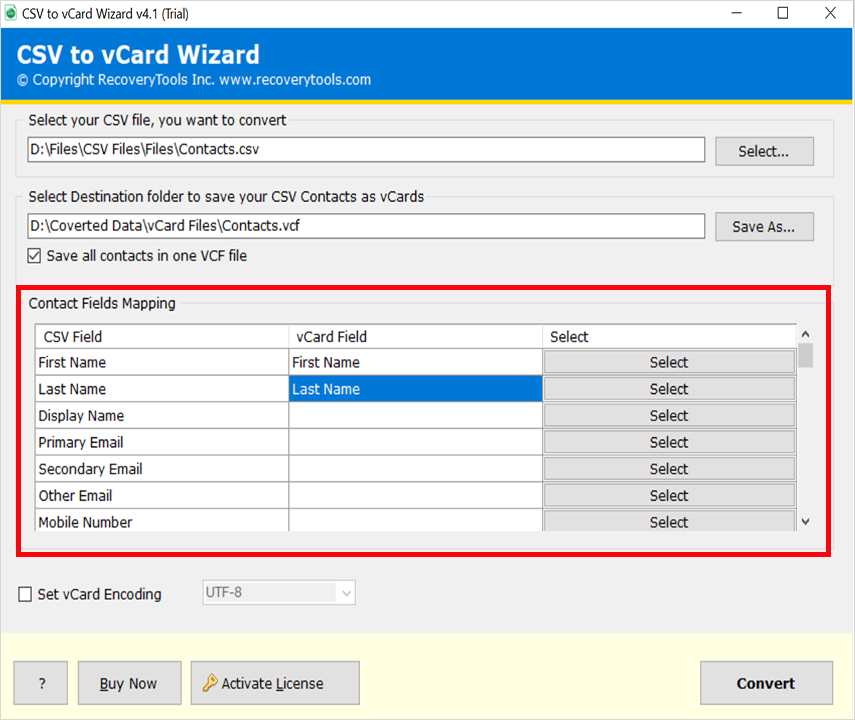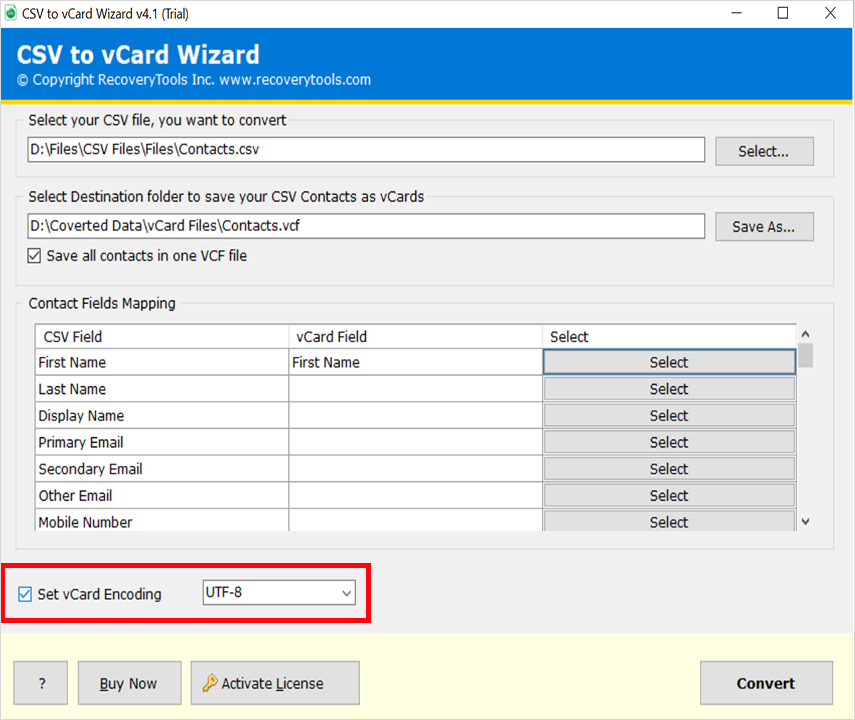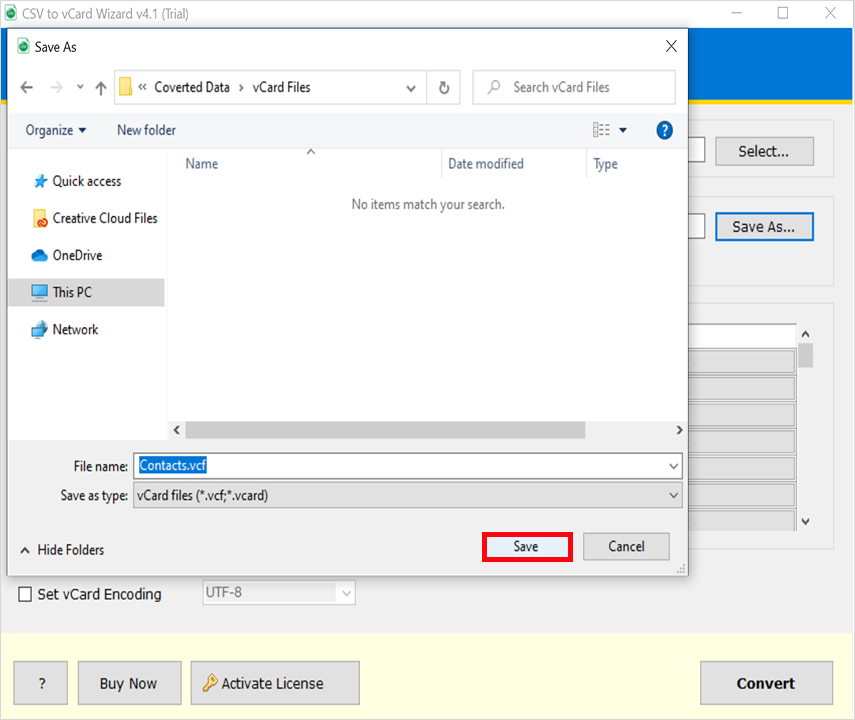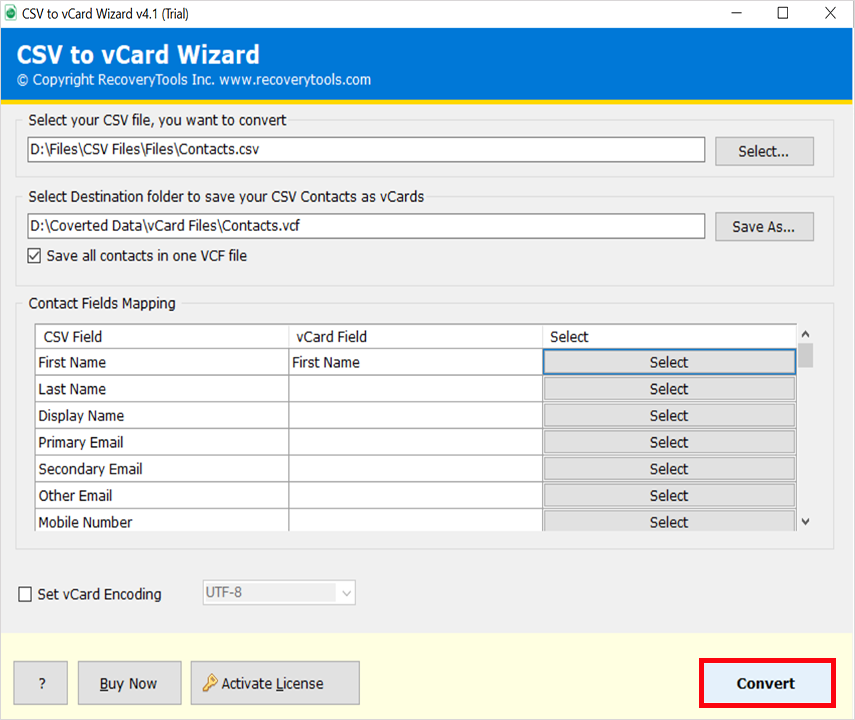How to Import Office 365 Contacts to Android Phone? Solved!
Are you using the Microsoft 365 platform and would like to import Office 365 contacts to Android phone? If so, then you have come to the right place. This article provides you with step-by-step instructions on how to add Office 365 contacts to Android. After the transfer, you can easily use your Office 365 contacts on your Android phone.
Office 365 is a subscription service that is part of the Web Microsoft Office Suite. It includes services such as OneDrive, Microsoft Teams, OneNote, Word Online, PowerPoint, Excel Online, Outlook.com, and more. It is one of the world’s leading creators and publishers of applications and services for the global workplace.
The contacts app on your Android phone or computer is an essential part of life. It’s where you store all your personal information and keep track of important details such as names, phone numbers, email addresses, and so on. That’s the reason people want to import Office 365 contacts to android phone to secure their contact data from hackers.
Reasons to Add Office 365 Contacts to Android Phone
Most people have dozens of contacts such as friends, family, coworkers, acquaintances, etc. However the list can be very long, and tracking down a single contact can be a chore. That’s why people want to import Office 365 contacts to Android phones. Because using a phone you can easily and quickly get user contact information without any issues.
When you think about Office 365, you probably think about email, calendars, and docs, right? But did you know that Office 365 includes contacts? Yes, contacts! With Microsoft’s cloud-based services, you can access your contacts anywhere, anytime. But there are lots of circumstances where you can’t access Office 365 contacts easily. Some of the reasons are explained in below:
- Lack of Internet Service: There are many situations where you cannot access your Office 365 account. One of them is the lack of internet service. We can access Office 365 contacts from anywhere or anytime, but what if we don’t have internet connectivity?
- A Huge Range of Contacts: Microsoft 365 is not a small platform where only one user can access or store data. But it is one of the big services in the world, where a lot of users work together without any problem. This is the reason why huge contact lists appear and it is a very difficult task to find a person.
There are many more reasons a user might want to import Office 365 contacts to Android phone. But we cannot explain every reason through this blog. So now we move on to the solution.
How to Export Office 365 Contacts to Computer?
- First, you need to open the Microsoft 365 app using your Microsoft 365 account credentials.
- Then, click on the left top button and choose the People option.
- Here, you need to click on the Manage option and choose the Export Contacts option.
- Now, choose the required contacts and all contacts from the list.
- Finally, click on the Export button and choose the destination path.
Expert Solution to Import Office 365 Contacts to Android Phone
I think Microsoft 365 has a lot of options for you to export contacts locally. But it allows you to export Office 365 contacts to CSV format. So, if you want to transfer Office 365 contacts to Android phone, it is important to use the best option that you can find. There are so many options available. But you still need to be very careful with the information you use.
RecoveryTools CSV to vCard Converter is one of the trusted applications by many professionals. It is a lab-tested application for users to preserve their details without any problem. The software offers several contact management options. Plus, you can encode your contact file in different file types. The product also provides several offers which are explained in the feature section.
Download the solution now:
Simple Steps to Import Office 365 Contacts to Android
- Step 1: Launch the software on your PC.
- Step 2: Upload the exported CSV file.
- Step 3: Map fields as per your choice.
- Step 4: Browse the location to save results.
- Step 5: Hit the Convert button to start the process.
How to Add Office 365 Contacts to Android Phone? Complete Steps
- Download the solution on your computer and launch it.
- Choose your exported Office 365 contacts file with the file selection option.
- Choose (if needed) the required contact mapping fields.
- You can also select the required encoding option according to the requirements.
- Select the location using the Save As… option where you want to save resultant data easily.
- Press the Convert button to import Office 365 contacts to Android phone.
- Now, you need to connect your Android phone via a USB cable. Then open the contact app and import the VCF file into your existing contact list.
Features of Office 365 Contacts to Android Tool
- Browse Contact File Easily: You can easily select the required contact files by using the browse option. If you want to choose another computer file, then you can also use the Browse option.
- Multiple VCF Encoding Facilities: The solution offers several file encoding options for contacts. You can easily generate ASCII, UTF-8, UTF-7, UTF-32, and lots of encoded formats.
- Select the Required Mapping Options: If you want to change and export only a few data from your O365 contact files, then you can choose the additional filter options. These options are helpful when you need to arrange your contact fields.
- Choose Resultant Location Path: Mostly every application offers this option so users can easily save their resultant data at their location path. But this application also allows you to save resultant data at external locations.
- Single Panel User Interface: There are lots of users who need a simple and easy-to-use platform. That’s why we developed a solution that offers a simple and easy-to-use platform where you can easily use the solution without any technical guidance.
- Windows and Mac Versions: The software is developed in Windows and Mac versions to import Office 365 contacts to Android phones. So, you can easily download the right version of this application on your computer. The solution also supports all the latest editions of Microsoft Windows and Mac editions.
How to Import Office 365 Contacts to Android Phone Manually?
- Firstly, you need a Windows Computer for that.
- If you have a Windows PC, then you need to open File Explorer first.
- Then, you need to go to the Windows contacts folders and open your contact folder location.
- Thereafter, on the top panel, you will find an import option to select the Office 365 exported contact files.
- Then, you need to choose the required Export option and select the VCF option in the list.
- Move this file into your Android phone and import Office 365 contacts to Android phone easily.
Limitation: The manual solution doesn’t allow you to manage your Contact Fields. Also, it offers several contact mapping options. So, you can easily generate the right version of the VCF file which supports your Android devices. The process requires technical knowledge. So, you need to put your skills to do a manual process. That’s why I suggest you, use a professional RecoveryTools solution.
Final Words
In this article, we have explained the complete process to import Office 365 contacts to Android phones. If you want to know the process, then read this article, and get your solution. Here, we will explain the complete process of adding Office 365 contacts to Android, using manual and professional ways. But I suggest you to use the RecoveryTools solution. Because RecoveryTools provides an advanced solution including a contact mapping facility. Also, you can contact the technical support team if you have any issues.